Einlegen von Papier in das Banner Tray A1 (optional)
Legen Sie Papier, dessen Länge für die Einzugsrichtung 487,8 mm oder mehr beträgt, in das Banner Tray A1 ein.
Unterstützte Papierformate
Sie können Papier in Sonderformaten (139,7 mm x 487,8 mm bis 330,2 mm x 762,0 mm) einlegen.
Es kann immer nur ein Blatt auf einmal eingelegt werden.
Lademenge Ausgabepapier
Das Papier wird in das obere Fach des Finisher AN1 oder des Finisher AN2 ausgegeben.
Basisgewicht | Anzahl ausgegebener Blätter |
60-79 g/m2 | 100 Blatt |
80-150 g/m2 | 50 Blatt |
151-256 g/m2 | 25 Blatt |
WICHTIG |
Gerolltes oder gewelltes Papier muss vor der Verwendung geglättet werden, damit das Papier glatt durch das Banner Tray A1 eingezogen werden kann. Einige Papiertypen können durch das Banner Tray A1 nicht eingezogen werden. (Vgl. Abschnitt "Vorsichtsmaßnahme für Papierverwellung".) Nähere Informationen zu Papier, das eingelegt werden kann, finden Sie im Abschnitt "Geeignete Kopier- und Druckmaterialien". Bitte achten Sie unbedingt darauf, dass der Papiertyp richtig eingestellt ist. Wenn Sie auf Spezialpapier wie Schwerem Papier oder OHP-Folien drucken wollen, vergewissern Sie sich bitte, dass Sie auf dem Display den richtigen Papiertyp gewählt haben. Wenn der Papiertyp nicht richtig definiert ist, kann das zu schlechter Druckqualität führen. Außerdem kann die Fixiereinheit verschmutzen und eine Reparatur durch den Servicetechniker erforderlich machen, oder es kann zu Papierstau kommen. Nachbearbeitungen wie Falzen und Heften sind nicht verfügbar. Vergewissern Sie sich, dass das Vorratserweiterungsfach korrekt angebracht ist. Wenn es nicht korrekt angebracht ist, kann es zu Papierstaus kommen. 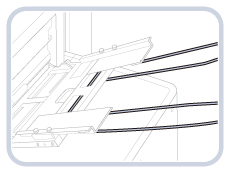 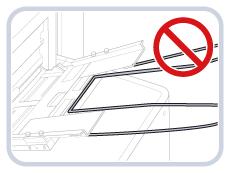 Wenn Sie Pergamentpapier verwenden, legen Sie immer nur einen Bogen ein, und nehmen Sie die einzelnen Blätter auch sofort wieder aus der Ausgabe. Wenn Sie mehrere Bögen auf einmal einlegen, kann es zu Papierstaus kommen. Abhängig vom Papiertyp kann bestimmtes dickes Papier Papierstaus verursachen, wenn mehrere Blätter in das Banner Tray A1 eingelegt werden. In diesem Fall justieren Sie das Level der Glättungskorrektur zur Plus-Seite. (Der Verwellungsbetrag sollte auf maximal 5 mm gesetzt werden.) (Vgl. Abschnitt "Glättungskorrektur für jedes Papiermagazin".) |
HINWEIS |
Das Banner Tray A1 ist ein Zusatzprodukt. Bitte verwenden Sie für Drucke und Kopien in gleich bleibend hoher Qualität nur von Canon empfohlenes Kopiermaterial. |
1.
Stellen Sie die Führungsschienen entsprechend dem Format des Papiers ein.
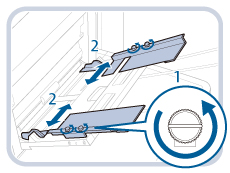 | 1. Lösen Sie die 2 Schrauben an der rechten und linken Seite. |
2. Stellen Sie die Führungsschienen entsprechend dem Papier ein.Stellen Sie zudem die Führungsschienen am Papiereinzugsschlitz ein. | |
3. Befestigen Sie die Schrauben. |
2.
Legen Sie das Papier in das Banner Tray A1 ein.
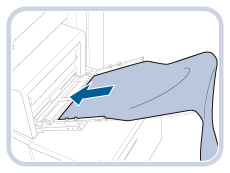
Es kann immer nur ein Blatt auf einmal eingelegt werden.
WICHTIG |
Wenn Sie Papier in das Banner Tray A1 einlegen, richten Sie den Papierstapel ordentlich zwischen den Führungsschienen aus. Das Papier wird möglicherweise nicht richtig eingezogen, wenn die Führungsschienen auf ein kleineres Format eingestellt sind, sodass sich das Papier in der Mitte nach oben wölbt. |
HINWEIS |
Wenn ein Display mit der Aufforderung zur Anpassung der Führungsschienen oder Überprüfung von [Standard Langes Mehrzweckfach] auf dem Display <Einstellungen/Speicherung> erscheint, passen Sie die Breite der Führungsschienen an das Papierformat an, das in [Standard Langes Mehrzweckfach] gespeichert ist, oder setzen Sie [Standard Langes Mehrzweckfach] in [Präferenzen] (<Einstellungen/Speicherung>) auf 'Aus'. (Vgl. Abschnitt "Speichern von Standardwerten für das Banner Tray".) 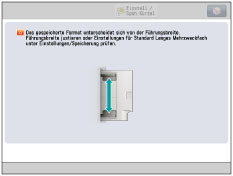 Wenn auf der Verpackung des Papiers Hinweise zur Richtung beim Einlegen gegeben werden, folgen Sie diesen Hinweisen. Die Papierseite, die im Banner Tray A1 nach oben weist, ist diejenige, die bedruckt wird. Bei Problemen wie schlechter Druckqualität oder Papierstaus wenden Sie den Papierstapel, und legen ihn erneut ein. Strukturiertes Papier und einseitig beschichtetes Papier können jedoch nicht umgedreht werden. Wechseln Sie in diesem Fall das Papier. |
3.
Wählen Sie den gewünschten Papiertyp.
Wählen Sie den gewünschten Papiertyp → Berühren Sie die Taste [Weiter].
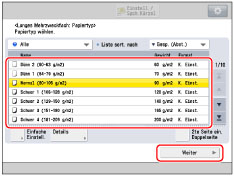
Sie können den Papiertyp auch unter [Einfache Einstell.] auswählen. Berühren Sie die Taste [Einfache Einstell.] → Wählen Sie den Papiertyp → Berühren Sie die Taste [Weiter].
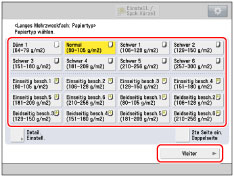
HINWEIS |
Weitere Informationen zu Papiertypen finden Sie im Abschnitt "Geeignete Kopier- und Druckmaterialien". Sie können Papiertypen speichern, die nicht in <Detail. Einstell.> für die Auswahl des Papiertyps aufgeführt sind. Nähere Informationen zum Speichern eines anwenderdefinierten Papiertyps finden Sie im Abschnitt "Speichern anwenderdefinierter Papiertypen". |
4.
Definieren Sie das Papierformat.
Berühren Sie die Tasten [X] und [Y] → Geben Sie die Werte ein → Berühren Sie die Taste [OK].
Anstatt Werte einzugeben, können Sie auch eine Formattaste ([S1] bis [S5]) wählen, die eine gespeicherte Papierformateinstellung enthält.
WICHTIG |
Stellen Sie das Papierformat ein, das dem im Banner Tray A1 eingelegten Papier entspricht. |
HINWEIS |
Wenn ein Display mit der Aufforderung zur Anpassung der Führungsschienen erscheint, justieren Sie die Position der Führungsschienen → Definieren Sie das Papierformat → Berühren Sie die Taste [OK]. 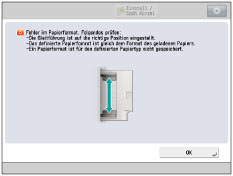 Wenn Sie sich beim Eingeben von Werten geirrt haben, berühren Sie die Taste  → Geben Sie die richtigen Werte ein. → Geben Sie die richtigen Werte ein.Zur Auswahl eines gespeicherten Papierformats, das unter einer Formattaste ([S1] bis [S5]) gespeichert ist, müssen Sie das Papier mit Sonderformat vorab unter der Formattaste speichern. Anweisungen zum Speichern von Papier mit Sonderformat finden Sie im Abschnitt "Speichern/Bearbeiten/Löschen von anwenderdefinierten Papierformaten". |