Specifying Destinations Using the Address Book (LDAP Server)
You can specify a destination by searching the directory listings on the network using LDAP (Lightweight Directory Access Protocol) servers.
You can also register the search conditions specified in this procedures as the default search condition.
|
NOTE
|
|
You may have to set up the LDAP servers beforehand, depending on the network environment. (See "Registering an LDAP Server.")
|
1.
Press [Fax] → [Address Book].

2.
Press [Change Address Book].
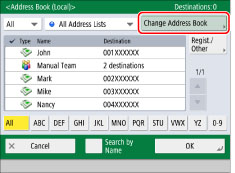
|
NOTE
|
|
[Change Address Book] appears only if you register both the Remote Address Book and LDAP server. If only the LDAP server is registered on the machine, [To LDAP Server] is displayed.
|
3.
Select [LDAP Server].
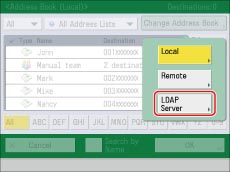
The Enter Network Password screen appears if the settings for [Register LDAP Server] are as follows:
<Display Authentication Screen When Searching> is set to 'On'.
The user name, password, or domain name is incorrect.
|
IMPORTANT
|
|
You cannot search for a destination via an LDAP server if the time settings of the server and this machine are more than five minutes apart. If you cannot search even when the user name and password are correct, check the time settings for the server and this machine.
The number of search results displayed will not exceed the maximum limit set in [Register LDAP Server]. If the desired destination does not appear, either increase the maximum number of addresses to search, or change the search criteria. (See "Registering an LDAP Server.")
|
4.
Press [Search by Conditions].
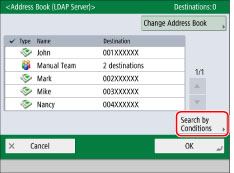
|
NOTE
|
|
If you perform a new destination search when a search result is already displayed on the destination list screen, the displayed search result is cleared.
If you set [Auto Search When Using LDAP Server] to 'Off', nothing appears on the destination list screen until you perform a search.
|
5.
Select the desired search category from the search category drop-down list.
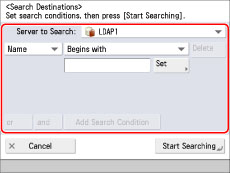
The available search categories are:
|
[Name]:
|
Search by name.
|
|
[Fax]:
|
Search by fax number.
|
|
[Organization]:
|
Search by organization name.
|
|
[Org. Unit]:
|
Search by organizational unit (e.g., departments in an organization).
|
For example, if cn(common name)=user1, ou(organization unit)=salesdept, o(organization)=canon, c (country)=jp is the distinguished name in the directory, enter the organization/organization unit of the user as follows:
organization=canon
organization unit=salesdept
|
NOTE
|
|
You can only use organization/organization unit as search categories if the information has been registered on the LDAP Server.
You may be unable to search using organization/organization unit, depending on the type of server application.
You can also add additional user-defined search attributes. (See "Registering/Editing LDAP Search Attributes.")
|
6.
Select the desired search criteria from the search criteria drop-down list.
The available criteria are:
|
[Contains]:
|
The result must contain the entered text.
|
|
[Does Not Contain]:
|
The result must not contain the entered text.
|
|
[Equals]:
|
The result must equal the entered text.
|
|
[Differs from]:
|
The result must not equal the entered text.
|
|
[Begins with]:
|
The result must begin with the entered text.
|
|
[Ends with]:
|
The result must end with the entered text.
|
7.
Press [Set].
8.
Enter text to search for → press [OK].
To edit the stored search criteria, press [Set] → enter the new search criteria.
To continue adding search criteria, press [Add Search Condition]→[or] or [and] → repeat the steps as necessary.
|
[or]:
|
The machine searches and returns a result that matches any of the specified search criteria.
|
|
[and]:
|
The machine searches and returns a result that matches all of the specified search criteria.
|
To delete the search criteria, press [Delete]. If you want to change set search criteria, press [Delete] → repeat the steps to specify the search criteria.
|
NOTE
|
|
You can specify up to four different search criteria at a time.
If you specify three or more search criteria, you cannot use both [or] and [and] together.
|
9.
Press [Start Searching].
To cancel searching while the machine is searching, press [Cancel]. If the machine finds results before you press [Cancel], those search results are displayed.
|
NOTE
|
|
If you press [Start Searching] without specifying any search criteria, all of the addresses stored on the LDAP server appear.
|
10.
Select the destination from the search results → press [OK].
You can select multiple destinations.
|
NOTE
|
|
To cancel a selected destination, select the destination again.
|
|
NOTE
|
|
The information that can be obtained through the LDAP server consists of only names and fax numbers.
You cannot directly specify a destination obtained via a server as a forwarding destination. To specify it as a forwarding destination, you must first store it in the Local Address Book. (See "Storing Addresses Obtained via an LDAP Server.")
|