Compact PDF or XPS
This mode enables you to send files containing text originals or text/photo originals using a higher compression ratio than normal PDF or XPS files. If you select [Compact], it is recommended that you set the original type setting to either 'Text' or 'Text/Photo', depending on the image type.
|
IMPORTANT
|
|
PDF (Compact) or XPS (Compact) is only valid with the following settings:
Select Colour: Colour mode other than the Black-and-White mode
Resolution: 300x300 dpi
Copy Ratio: 100% or Auto
|
1.
Press [Scan and Send] → specify the destination → press the file format button.

2.
Select [PDF] or [XPS] → press [Set Details].
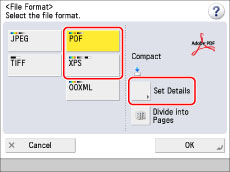
3.
Press [Compact] → [OK] → [OK].
If you want to separate multiple images and send them as separate files, each of which consists of only one page, set [Divide into Pages] to 'On'. If you want to scan the images as a single file, turn the setting 'Off'.
|
IMPORTANT
|
|
You cannot send a long strip original of 24 7/8" (630 mm) or more in length as a compact PDF or XPS file. (You can scan long strip originals of up to 24 7/8" (630 mm) using the scanning area of the machine, but long strip originals longer than 24 7/8" (630 mm) can only be received by I-fax, etc.)
If you select [Compact] for PDF or XPS file format, the colour mode is changed from [Auto (Color/B&W)] and [Black & White] to [Auto (Color/Gray)] and [Grayscale]. If you want to scan the document in the colour mode that you specify, change the PDF file format to anything other than [Compact] and [Trace & Smooth], and change the XPS file format to anything other than [Compact].
If PDF (Trace & Smooth), PDF (Compact), or XPS (Compact) is registered as the standard file format and you are sending documents by I-fax, a message prompting you to change the file format may appear. In this case, change the file format to anything other than PDF (Trace & Smooth), PDF (Compact), or XPS (Compact). For more information on registering/changing the standard mode, see "Changing the Default Settings for Scan and Send."
|