Especificar destinos introduciendo una dirección de I-fax
1.
Pulse [Leer y enviar] → [Nuevo destino].
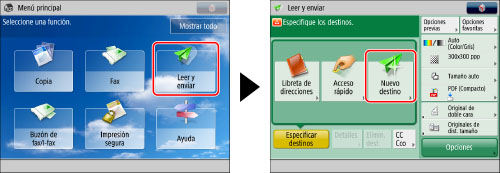
2.
Pulse [I-fax].
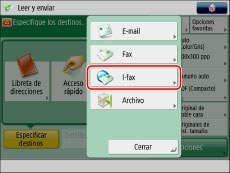
3.
Pulse la lista desplegable → seleccione el modo que desee.
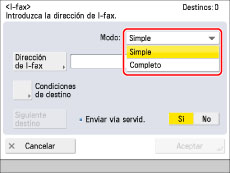
|
[Simple]:
|
Envía por Internet los datos leídos en forma de imagen.
|
|
[Completo]:
|
Envía los datos leídos como una imagen a través de Internet, y le permite recibir la confirmación de que su I-fax se envió correctamente.
|
|
NOTA
|
|
Para hacer envíos utilizando el modo Completo, el equipo del destinatario debe admitir este modo. Si hace envíos con el modo Completo, puede confirmar si el I-fax se envió correctamente.
Si envía documentos utilizando el modo Completo a un equipo que no admite dicho modo, no es posible llevar a cabo la confirmación de entrega. Si sucede esto, el trabajo en cuestión no se considera terminado aunque el envío real del documento se haya efectuado correctamente. Estos trabajos se muestran como <Esperando resultado de TX...> en la pantalla Monitor estado/Cancelar hasta que haya transcurrido el tiempo establecido en [Tiempo para TX en modo completo] de [Opciones de e-mail/I-fax]. Tras transcurrir ese tiempo, el trabajo se pasa al registro y el resultado se muestra como <--> cuando no puede verificarse la confirmación de entrega. (Consulte "Tiempo para TX en modo completo".)
Puede confirmar el estado de entrega del documento en [Monitor estado/Cancel.] → [Enviar] → [Registro trabajos]. Si el documento se ha recibido correctamente, aparecerá [Bien]; si no se pudo enviar, aparecerá [Incorr.]; y si no pueden confirmarse los resultados, aparecerá <-->. En el modo simple, la confirmación de entrega está desactivada. Aunque la entrega se haya realizado correctamente, aparecerá <-->. No obstante, si [Restringir el acceso a trabajos de otros usuarios] en [Opciones de gestión] (Settings/Registration) está activado, los trabajos que envíen otros usuarios se muestran con asteriscos ('********') y no se pueden comprobar. Si ha iniciado sesión como administrador, se muestran los trabajos para todos los usuarios.
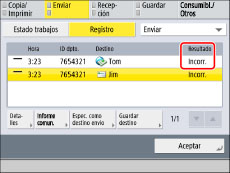 |
4.
Pulse [Dirección de I-fax].
5.
Introduzca la dirección de I-fax → pulse [Aceptar].
|
NOTA
|
|
Si no envía documentos a través de un servidor, y si la dirección IP del receptor no está registrada en un servidor DNS, introduzca el siguiente formato para introducir el nombre de dominio: (usuario)@(la dirección IP del receptor).
|
6.
Pulse [Condiciones de destino].
7.
Seleccione las condiciones de destino → pulse [Aceptar].
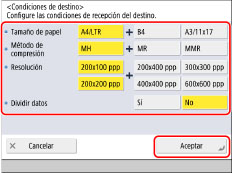
|
<Tamaño de papel>:
|
Establezca el tamaño de papel que puede recibir el destinatario. Especifique esta opción después de comprobar que el tamaño de papel de los datos que se van a enviar coincide con las especificaciones del dispositivo del destinatario.
[A4/LTR]: Envía con el tamaño A4/LTR.
[A4/LTR] + [B4]: Envía con el tamaño A4/LTR o B4.
[A4/LTR] + [A3/11x17]: Envía con el tamaño A4/LTR o A3/11" x 17".
[A4/LTR] + [B4] + [A3/11x17]: Envía con el tamaño A4/LTR, B4 o A3/11" x 17".
Si el tamaño del papel de los datos escaneados es más pequeño que los tamaños establecidos en <Tamaño de papel>, los datos se envían en el tamaño de papel más pequeño establecido en <Tamaño de papel> con márgenes en blanco.
Si el tamaño del papel de los datos escaneados es más grande que los tamaños establecidos en <Tamaño de papel>, los datos se reducen y se envían en el tamaño de papel más grande establecido en <Tamaño de papel>.
|
|
<Método de compresión>:
|
MH (Modified Huffman) Este método lee y comprime áreas extensas de puntos blancos y negros.
MR (Modified Read): Este método lee y comprime áreas extensas de puntos blancos y negros. Es más rápido que MH.
MMR (Modified Modified Read): Este método es una adaptación de Modified Read, desarrollado originalmente para su uso en equipos digitales. Es más rápido que MR.
|
|
<Resolución>:
|
Establezca la resolución que puede recibir el destinatario.
|
|
<Dividir datos>:
|
Seleccione [Sí] si hay una función para combinar los datos divididos que se reciben u [No] si no la tiene.
Si el tamaño de los datos que se están enviando supera el valor establecido en [Tamaño máximo datos para envío], los datos se dividen al enviarlos.
Si el tamaño de los datos que se están enviando supera el valor establecido en [Tamaño máximo datos para envío], si la opción Dividir datos está desactivada, se produce un error de envío. (Consulte "Tamaño máximo de datos para envío".)
|
|
IMPORTANTE
|
|
Establezca las condiciones de destino según las especificaciones del equipo del receptor. Si el tamaño del papel de los datos que se van a enviar es más grande que los tamaños de papel que se pueden utilizar con el dispositivo del receptor, es posible que se recorte o corte la imagen.
Establezca las condiciones de destino según las especificaciones del equipo del receptor. Si establece condiciones que no admite el equipo del receptor, se puede producir un error de transmisión.
|
8.
Seleccione una de las siguientes opciones para <Enviar vía servid.>.
|
[Sí]:
|
Envía los documentos a través de un servidor. Puede enviar documentos a destinos de Internet de igual forma que el correo electrónico.
|
|
[No]:
|
No envía los documentos a través de un servidor. Puede enviar grandes cantidades de datos de imagen a un receptor del mismo entorno de LAN (red de área local) sin sobrecargar el servidor de correo. Esto permite enviar documentos rápida y directamente al receptor. Para usar esta opción, es necesario configurar un registro MX (Mail eXchange) en el servidor DNS. Pregunte al administrador si se puede efectuar este tipo de envío antes de desactivar la opción Enviar vía servidor. (Consulte "Establecer administradores".)
|
Para agregar otro destino, pulse [Siguiente destino] → repita los pasos 3 a 8.
|
IMPORTANTE
|
|
Para establecer <Enviar vía servid.>, se debe activar [Usar Enviar vía servidor] de antemano. Si la opción [Usar Enviar vía servidor] está desactivada, la opción <Enviar vía servid.> aparece atenuada y no se puede seleccionar. También es recomendable activar [Permitir MDN no vía servidor]. (Consulte "Permitir MDN no vía servidor" y "Enviar a través de un servidor".)
|
9.
Pulse [Aceptar].