Con el fin de aumentar la seguridad, el modo PDF cifrado permite cifrar los archivos PDF que envíe a una dirección de e-mail o a un servidor de archivos.
Si establece una contraseña para un archivo PDF, sólo los usuarios que introduzcan la contraseña correcta pueden abrir, imprimir o cambiar el archivo.
Cifrar archivos PDF
Para información acerca de los productos opcionales necesarios para utilizar esta función, consulte "Productos opcionales necesarios para cada función".
|
IMPORTANTE
|
|
Este modo sólo puede utilizarse si se ha especificado una dirección de e-mail o un servidor de archivos como destino. Si especifica un número de fax o una dirección de I-fax como destino, no podrá enviar el trabajo como un archivo PDF cifrado.
|
1.
Pulse [Leer y enviar] → especifique el destino → pulse el botón de formato de archivo.
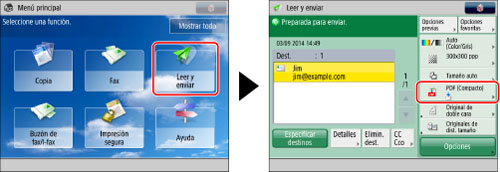
2.
Seleccione [PDF] → pulse [Establecer detalles]
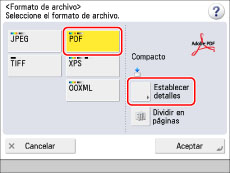
3.
Pulse [Cifrar] → especifique las opciones necesarias.

|
Nivel de cifrado
|
Seleccione la versión de PDF para la que desea establecer el nivel de cifrado. Puede seleccionar una de las siguientes opciones:
[Acrobat 3.0 o posterior/RC4 40 bits]
[Acrobat 6.0 o posterior/RC4 128 bits]
[Acrobat 7.0 o posterior/AES 128 bits]
[Acrobat 9.0 o equivalente/AES 256 bits]*
[Acrobat 10.0 o equivalente/AES 256 bits]
* Sólo aparecerá si selecciona [Acrobat 9.0 o equivalente] en [Opciones de AES de 256 bits para PDF cifrado] en [Opciones de funciones] (Settings/Registration).(Consulte "Cambiar el nivel de cifrado de PDF de Acrobat 10.0 o equivalente a Acrobat 9.0 o equivalente".)
|
|
Solicitar contraseña para abrir docum.
|
Seleccione esta tecla para establecer una contraseña para abrir el archivo guardado.
|
|
Contraseña abrir docum.
|
Especifique la contraseña necesaria para abrir el documento.
|
|
Solicitar contraseña para camb. permis.
|
Seleccione esta tecla para establecer una contraseña para imprimir o editar el PDF leído. Si selecciona esta tecla, puede especificar opciones como <Permitir impresión>, <Permit. cambios> y [Permitir acceso, copiar y extraer imágenes y texto].
|
|
Contraseña de permisos
|
Establezca la contraseña de permisos para el documento.
|
|
Guardar contraseña
|
Si se activa [Solicitar contraseña para abrir docum.] o [Solicitar contraseña para camb. permis.], se guarda la contraseña. Si ya se ha guardado una contraseña, es posible recuperarla pulsando [Cifrar] en [Formato de archivo]. Este elemento se muestra cuando se ha iniciado sesión mediante la autenticación Autenticación de usuario.
|
|
NOTA
|
|
[Acrobat 9.0 o equivalente/AES 256 bits] para <Nivel de cifrado> sólo aparecerá si selecciona este elemento para [Opciones de AES de 256 bits para PDF cifrado] en [Opciones de funciones] (Settings/Registration). (Consulte "Cambiar el nivel de cifrado de PDF de Acrobat 10.0 o equivalente a Acrobat 9.0 o equivalente".)
Se necesita Adobe Acrobat 6.0 o posterior para abrir archivos PDF que tengan el nivel de cifrado establecido en [Acrobat 6.0 o posterior/RC4 128 bits].
Se necesita Adobe Acrobat 7.0 o posterior para abrir archivos PDF que tengan el nivel de cifrado establecido en [Acrobat 7.0 o posterior/AES 128 bits].
Se necesita Adobe Acrobat 9.0 o posterior para abrir archivos PDF que tengan el nivel de cifrado establecido en [Acrobat 9.0 o equivalente/AES 256 bits].
Se necesita Adobe Acrobat 10.0 o posterior para abrir archivos PDF que tengan el nivel de cifrado establecido en [Acrobat 10.0 o equivalente/AES 256 bits].
Si establece [Solicitar contraseña para abrir docum.], los archivos PDF cifrados no pueden abrirse sin introducir la contraseña.
Si establece [Solicitar contraseña para camb. permis.], los archivos PDF cifrados no pueden imprimirse o editarse sin introducir la contraseña.
|
Para configurar permisos de documentos detallados:
Pulse [Establecer detalles].
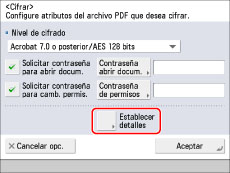
Especifique cada opción → pulse [Aceptar].
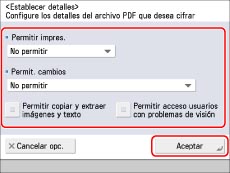
|
Permitir impresión
|
[No permitir]: No se permite la impresión.
Aunque seleccione [No permitir], el archivo puede imprimirse si se abre con la contraseña de permisos en Adobe Acrobat 5 o anterior. [Permitir (sólo baja res.)]: Sólo se permite la impresión a baja resolución. (Sólo aparece si selecciona [Acrobat 6.0 o posterior/RC4 128 bits], [Acrobat 7.0 o posterior/AES 128 bits], [Acrobat 9.0 o equivalente/AES 256 bits], o [Acrobat 10.0 o equivalente/AES 256 bits].) [Permitir]: Se permite la impresión. |
|
Permit. cambios
|
[No permitir]: No se permite el cambio en los archivos.
[Insertar, eliminar o rotar páginas]: Se permite insertar, borrar y rotar las páginas. (Sólo aparece si selecciona [Acrobat 6.0 o posterior/RC4 128 bits], [Acrobat 7.0 o posterior/AES 128 bits], [Acrobat 9.0 o equivalente/AES 256 bits], o [Acrobat 10.0 o equivalente/AES 256 bits].) [Firma campo firma]: Se permite añadir firmas digitales si ya hay un campo de firma en el PDF. (Sólo aparece si selecciona [Acrobat 6.0 o posterior/RC4 128 bits], [Acrobat 7.0 o posterior/AES 128 bits], [Acrobat 9.0 o equivalente/AES 256 bits], o [Acrobat 10.0 o equivalente/AES 256 bits].) [Comentarios y firma campo firma]: Se permite añadir comentarios y añadir una firma digital a un campo de firma (si ya hay un campo de firma en el PDF). [Cambios menos agreg. com./extr. págs.]: Se permiten cambios en el documento, excepto para añadir comentarios y extraer páginas. (Sólo aparece si selecciona [Acrobat 3.0 o posterior/RC4 40 bits].) [Cambios menos extraer páginas]: Se permite el cambio en los archivos, excepto para extraer páginas. |
|
Permitir acceso, copiar y extraer imágenes y texto
|
Seleccione esta tecla para permitir la copia de imágenes y la extracción de páginas. También dispone de una función que lee en voz alta el texto del archivo para personas con dificultades en la vista. (Sólo aparece si selecciona [Acrobat 3.0 o posterior/RC4 40 bits].)
Si selecciona [Acrobat 6.0 o posterior/RC4 128 bits], [Acrobat 7.0 o posterior/AES 128 bits], [Acrobat 9.0 o equivalente/AES 256 bits], o [Acrobat 10.0 o equivalente/AES 256 bits], aparecen [Permitir copiar y extraer imágenes y texto] y [Permitir acceso usuarios con problemas de visión], y puede establecer estas opciones por separado. |
|
IMPORTANTE
|
|
Si no introdujo una contraseña en [Contraseña abrir docum.] o [Contraseña de permisos], introduzca la contraseña en la pantalla que aparece al pulsar
 (Start). (Start).Puede guardar las opciones para archivos PDF cifrados en sus Opciones favoritas. Si no desea establecer contraseñas para [Contraseña abrir docum.] y [Contraseña de permisos] en [Opciones favoritas], deje la contraseña en blanco.
Si recupera opciones de PDF cifrado desde [Opciones previas], no se recupera la contraseña, y [Contraseña abrir docum.] y [Contraseña de permisos] se quedan en blanco.
No es posible establecer la misma contraseña para [Contraseña abrir docum.] y [Contraseña de permisos].
Aunque establezca restricciones para un archivo PDF con [Contraseña de permisos], algunas de las restricciones pueden omitirse si el lector abre el PDF con determinados programas.
Sólo puede guardar una contraseña si inicia sesión con Autenticación de usuario. De lo contrario, [Guardar contraseña] no aparecerá.
Cada usuario podrá guardar una única contraseña. Si introduce una contraseña nueva cuando ya hay otra guardada, ésta se sobrescribirá.
Si deja [Contraseña abrir docum.] o [Contraseña de permisos] en blanco, se eliminará la contraseña guardada.
Si inicia sesión utilizando Autenticación de usuario cuando todas las siguientes condiciones son verdaderas, pueden existir varias contraseñas. En ese caso, puede aparecer un mensaje que confirme si se debe utilizar o no la contraseña guardada en [Guardar contraseña]. Pulse [Sí] para utilizar la contraseña guardada en [Guardar contraseña]. Pulse [No] para utilizar la contraseña guardada en Opciones favoritas.
Se ha guardado una contraseña en [Guardar contraseña].
Hay un archivo PDF cifrado en Opciones favoritas
El archivo PDF cifrado se recupera y se envía desde las Opciones favoritas
Si recupera opciones de PDF cifrado en [Opciones previas] al iniciar sesión con Autenticación de usuario, también puede recuperar y establecer contraseñas guardadas.
|
|
NOTA
|
|
Para establecer firmas digitales cuando se establece [Solicitar contraseña para camb. permis.], establezca [Permit. cambios] en [Cambios menos extraer páginas].
|
4.
Pulse [Aceptar] → [Aceptar] → [Aceptar].
|
NOTA
|
|
Si se especifican destinos de fax o de I-fax, al pulsar
 (Start), aparece un mensaje que indica que se ha cancelado el trabajo de envío. Pulse [Aceptar] → compruebe los destinos. (Start), aparece un mensaje que indica que se ha cancelado el trabajo de envío. Pulse [Aceptar] → compruebe los destinos. |
|
NOTA
|
|
No podrá configurar los archivos PDF cifrados en los siguientes casos:
Si se ha activado [Auto (OCR)] (Consulte "Nombre de archivo".)
Si establece [Aplicar directiva](Consulte "Aplicar una directiva".)
Si se ha activado [Formato de PDF a PDF/A] (Consulte "Formato de archivos PDF a PDF/A".)
|