Iniciar sesión en el equipo
El equipo incluye varias funciones de seguridad que le ayudan a protegerlo del acceso no autorizado. Si el equipo se gestiona con ID de departamento o ID de usuario, deberá iniciar sesión en el equipo antes de utilizarlo.
Introducir el ID de departamento y la contraseña
Si se ha establecido la gestión de ID de departamentos, deberá introducir su ID de departamento (y su contraseña) para poder iniciar sesión en el equipo.
|
NOTA
|
|
Para iniciar sesión en el equipo, deberá contar con un ID de departamento válido (o contraseña) que haya guardado previamente en el equipo. Para conocer las instrucciones sobre cómo guardar un ID de departamento o contraseña, consulte el Proteger el equipo contra el acceso no autorizado.
|
1
Introduzca su ID de departamento y su contraseña (hasta siete dígitos respectivamente) utilizando  -
-  (teclas numéricas).
(teclas numéricas).
 -
-  (teclas numéricas).
(teclas numéricas).|
1
|
Pulse [ID dpto.] → introduzca su ID de departamento.
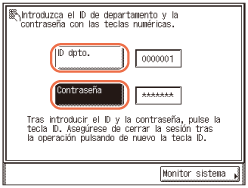 |
|
2
|
Pulse [Contraseña] → introduzca la contraseña.
Los números que ha introducido en la contraseña aparecerán como asteriscos (*******).
|
NOTA:
Si no se establece ninguna contraseña en la ID de departamento, deje [Contraseña] en blanco.
Si comete un error al introducir el ID de departamento/contraseña, pulse  (Borrar) → introduzca el ID/contraseña correcto.
(Borrar) → introduzca el ID/contraseña correcto.
 (Borrar) → introduzca el ID/contraseña correcto.
(Borrar) → introduzca el ID/contraseña correcto.2
Pulse  (Log In/Out) en el panel de control.
(Log In/Out) en el panel de control.
 (Log In/Out) en el panel de control.
(Log In/Out) en el panel de control.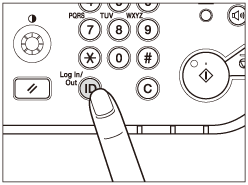
La pantalla superior aparecerá en la pantalla del panel táctil.
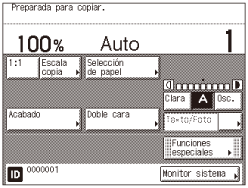
NOTA:
Si el ID de departamento o la contraseña que ha introducido son incorrectos, se le solicitará que vuelva a introducir el ID o la contraseña correctos.
3
Una vez finalizadas las operaciones, pulse  (Log In/Out) para salir.
(Log In/Out) para salir.
 (Log In/Out) para salir.
(Log In/Out) para salir.Importante:
Asegúrese de recordar el PIN del Admdor. del sistema. En caso de olvidarlo, póngase en contacto con su proveedor de Canon autorizado más próximo.
NOTA:
La pantalla de inicio de sesión de la gestión de ID de departamentos aparecerá automáticamente transcurrido el tiempo de autoborrado. (Tiempo de autoborrado)
Los modos que haya seleccionado para un trabajo se cancelarán cuando cierre sesión.
Utilización de la tarjeta de control
Si el lector Lector de Tarjetas de Copia F1 opcional está incluido en el equipo, podrá utilizar una tarjeta de control para iniciar sesión en el equipo que se gestiona con ID de departamento. (Lector de Tarjetas de Copia F1)

|
NOTA
|
|
El lector Lector de Tarjetas de Copia F1 opcional solo acepta la tarjeta con banda magnética fabricada por Canon.
|
1
Introduzca la tarjeta de control en la ranura de tarjetas.
Asegúrese de que la tarjeta está orientada en la dirección correcta y totalmente insertada.
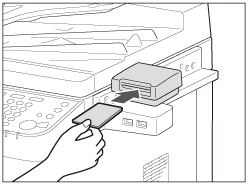
La pantalla superior aparecerá en la pantalla del panel táctil.
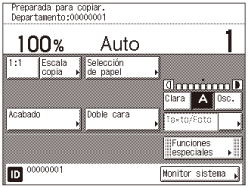
2
Cuando finalice las operaciones, extraiga la tarjeta de control de la ranura de tarjetas.
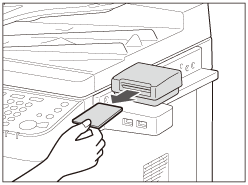
NOTA:
Puede extraer la tarjeta de control antes de que finalicen todos los trabajos en la memoria del equipo. El equipo cerrará la sesión automáticamente tan pronto como finalicen estos trabajos.
Introducción de un ID de usuario y una contraseña
Si se ha establecido la gestión de ID de usuarios, deberá introducir su ID de usuario (y su contraseña) para poder iniciar sesión en el equipo.
|
IMPORTANTE
|
|
Para iniciar sesión en el equipo, deberá contar con un ID de usuario válido (o una contraseña) que haya guardado previamente en el equipo. Para obtener instrucciones sobre cómo guardar un ID de usuario y una contraseña, consulte el Especificación de ID de departamentos y de gestión de usuarios.
|
1
Introduzca su ID de usuario y su contraseña (hasta 32 dígitos respectivamente) utilizando el teclado de la pantalla y  -
-  (teclas numéricas).
(teclas numéricas).
 -
-  (teclas numéricas).
(teclas numéricas).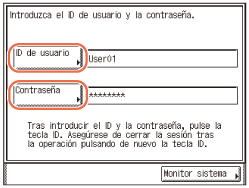
|
1
|
Pulse [ID de usuario] → introduzca su ID de usuario → pulse [Aceptar].
|
|
2
|
Pulse [Contraseña] → introduzca la contraseña → pulse [Aceptar].
|
Los caracteres que ha introducido en la contraseña aparecerán como asteriscos (********).
NOTA:
Si no se establece ninguna contraseña en la ID de usuario, deje [Contraseña] en blanco.
Si comete un error al introducir el ID de usuario/contraseña, pulse  (Borrar) → introduzca el ID o contraseña correctos.
(Borrar) → introduzca el ID o contraseña correctos.
 (Borrar) → introduzca el ID o contraseña correctos.
(Borrar) → introduzca el ID o contraseña correctos.También puede utilizar el teclado USB estándar para introducir caracteres. (Introducir caracteres utilizando un teclado USB)
2
Pulse  (Log In/Out) en el panel de control.
(Log In/Out) en el panel de control.
 (Log In/Out) en el panel de control.
(Log In/Out) en el panel de control.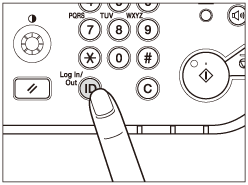
La pantalla superior aparecerá en la pantalla del panel táctil.
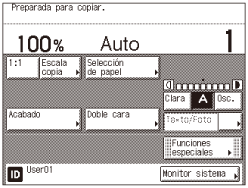
NOTA:
Si el ID de usuario o la contraseña que ha introducido son incorrectos, se le solicitará que vuelva a introducir el ID o la contraseña correctos.
3
Una vez finalizadas las operaciones, pulse  (Log In/Out) para salir.
(Log In/Out) para salir.
 (Log In/Out) para salir.
(Log In/Out) para salir.NOTA:
La pantalla de inicio de sesión de la gestión de ID de usuarios aparecerá automáticamente transcurrido el tiempo de autoborrado. (Tiempo de autoborrado)
Los modos que haya seleccionado para un trabajo se cancelarán cuando cierre sesión.