指定授权发送设置
仅可以在“远程用户界面”上指定“授权发送”设置。
|
须知
|
|
只有“远程用户界面”处于“系统管理员模式”时,才可以指定“授权发送”设置。
|
1
单击[附加功能]→[附加功能]菜单中的[发送功能认证设置]。
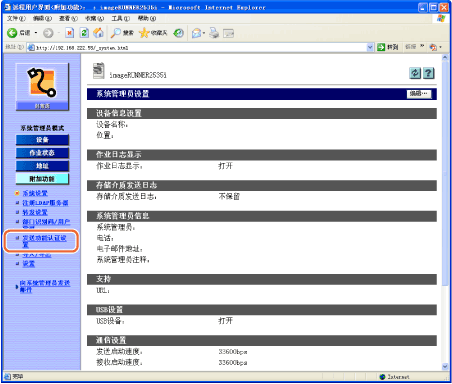
显示“发送功能认证设置”页面。
2
指定必要设置→单击[确定]。
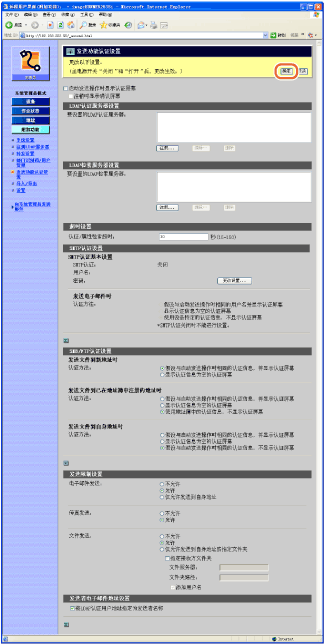
设置说明如下:
|
|
启动发送操作时显示认证屏幕:
|
选择此复选框可以启用“授权发送”和认证从本机发送文档的用户。要启用“发送功能认证设置”页面中的设置,必须选择此复选框。
|
|
注销时显示确认屏幕:
|
选择此复选框可以在用户注销“授权发送”时显示确认屏幕。注销选项为[发送]和[设备]。(发送文档)
[发送]:仅注销“授权发送”。
[设备]:同时注销其他安全功能,如“部门识别码管理”。
|
须知:
只有使用安全功能(如“部门识别码管理”)锁定本机,才显示确认屏幕。如果使用安全功能锁定本机但未选择[注销时显示确认屏幕],则用户注销“授权发送”时,本机按照按下[设备]后的状况工作。
<LDAP认证服务器设置>
根据所用服务器,按[注册]并指定本机的认证服务器设置。最多可以注册5个认证服务器。要更改或删除已注册的服务器设置,选择所需服务器名称并按[编辑]或[删除]。
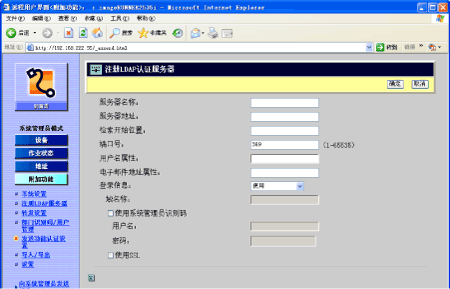
|
|
服务器名称:
|
输入认证服务器的名称。
|
|
服务器地址:
|
指定认证服务器的IP地址或DNS名称。如果使用Kerberos认证方法登录到认证服务器,DNS名称需要使用“完全限定域名”(FQDN)格式。
|
|
|
检索开始位置:
|
指定开始搜索用户输入的目录树位置。
|
|
|
端口号:
|
指定访问认证服务器的端口号。默认端口号为“389”(非TLS)或“636”(TLS)。
|
|
|
用户名属性:
|
指定用户名属性名称,如“sAMAccountName”和“uid”。指定的属性用于验证用户登录“授权发送”时输入的用户名。
|
|
|
电子邮件地址属性:
|
指定邮件属性名,如“mail”。指定的属性用于从认证服务器获取当前登录用户的电子邮件地址。用户按[发送邮件给自己]时,获取的地址指定为接收方。(发送文档)
|
|
|
登录信息:
|
指定本机与认证服务器通信时的认证方法。选择[使用]使用“简单”认证方法、或选择[使用(安全认证)]使用Kerberos认证方法。Kerberos认证方法适用于Active Directory。
|
|
|
域名称:
|
如果为<登录信息>选择[使用(安全认证)],输入Active Directory的目录树名称,如<team1.salesdept.canon.co.jp>。
|
|
|
使用系统管理员识别码:
|
只有从[登录信息]选择[使用]作为认证方法时,该设置才可用。选择此复选框可以在执行简单绑定进程的第一次绑定时将管理员的识别码和密码用于认证服务器。如果使用匿名绑定,请取消此复选框。
|
|
|
用户名:
|
只有选择了[使用系统管理员识别码]时,该文本框才可用。输入管理员用户名。
|
|
|
密码:
|
只有选择了[使用系统管理员识别码]时,该文本框才可用。输入管理员登录密码。
|
|
|
使用TLS:
|
只有从[登录信息]选择[使用]作为认证方法时,该设置才可用。选择此复选框可以在本机与认证服务器通信时使用“传输层安全”(TLS)。如果选择此复选框,<端口号>数值自动更改为“636”。
|
须知:
有关网络服务器设置,请咨询网络管理员。
<检索开始位置>可以保留空白。在这种情况下,检索“defaultNamingContext”属性值并用作开始检索的目录树位置。没有值可以使用时,选择“namingContexts”属性中长度最短的属性值作为代替值。如果该操作失败,<检索开始位置>为空白。
在<登录信息>中选择了Kerberos认证方法时,不能指定<用户名属性>。如果选择了此方法或<用户名属性>为空白,则自动使用“sAMAccountName”作为用户属性名。
如果<电子邮件地址属性>为空白,则自动使用“mail”作为邮件属性名。
<LDAP检索服务器设置>
根据所用服务器,按[注册]并指定本机的检索服务器设置。最多可以注册5个检索服务器。要更改或删除已注册的服务器设置,选择所需服务器名称并按[编辑]或[删除]。
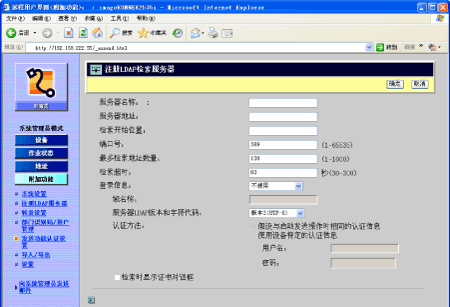
有关除以下设置之外的信息,请参阅设置本机的网络环境。
|
|
认证方法:
|
只有启用了“授权发送”时,此设置才可用。指定是否将登录信息(用户名称和密码)从“授权发送”延用至用户通过LDAP服务器搜索电子邮件和传真号码时使用的认证信息。要将同一用户名称和密码用于LDAP搜索认证,选择[假设与启动发送操作时相同的认证信息]。否则,选择[使用设备特定的认证信息]。
|
须知:
有关网络服务器设置,请咨询网络管理员。
<超时设置>
|
|
认证/属性检索超时:
|
指定本机根据认证服务器认证用户并从该服务器检索用户相关属性的所需时间。
|
须知:
根据正在使用的认证方法等条件,超时时间可能比指定时间短。
<SMTP认证设置>
|
|
SMTP认证基本设置:
|
要编辑SMTP认证设置,按[更改设置]。有关如何指定SMTP认证设置的说明,请参阅设置本机的网络环境。
|
|
认证方法:
|
可以指定是否将登录信息(仅用户名)从“授权发送”延用至SMTP认证。从以下内容选择所需选项:
[假设与启动发送操作时相同的用户名称,并显示认证屏幕]:显示“授权发送”的用户名自动插入SMTP认证屏幕的[用户名]文本框时的认证屏幕。
[显示认证信息为空的认证屏幕]:显示SMTP认证屏幕的[用户名]文本框中没有任何输入内容时的认证屏幕。每次用户发送电子邮件和互联网传真时,都需要输入用户名。
[使用设备特定的认证信息,不显示认证屏幕]:不显示认证屏幕。为本机指定的用户名和密码用作登录信息。
|
<SMB/FTP认证设置>
可以指定是否将登录信息(用户名称和密码)从“授权发送”延用至用户将文档发送到文件服务器时使用的认证信息。根据需要,指定以下设置。
|
|
发送文件到新地址时:
|
用户通过按主屏幕(发送)上的[文件]并手动指定文件服务器地址来指定接收方时,使用该设置。从以下内容选择所需选项:
[假设与启动发送操作时相同的认证信息,并显示认证屏幕]:显示“授权发送”的用户名和密码自动插入屏幕的[用户]文本框和[密码]文本框时的认证屏幕。
[显示认证信息为空的认证屏幕]:显示该屏幕的[用户]文本框和[密码]文本框中没有任何输入内容时的认证屏幕。每次用户发送文档到文件服务器时,都需要输入用户名和密码。
|
|
发送文件到已在地址簿中注册的地址时:
|
用户通过从“地址簿”列表中选择文件服务器地址指定接收方时,使用该设置。从以下内容选择所需选项:
[假设与启动发送操作时相同的认证信息,并显示认证屏幕]:显示“授权发送”的用户名和密码自动插入屏幕的[用户]文本框和[密码]文本框时的认证屏幕。
[显示认证信息为空的认证屏幕]:显示该屏幕的[用户]文本框和[密码]文本框中没有任何输入内容时的认证屏幕。每次用户发送文档到文件服务器时,都需要输入用户名和密码。
[使用地址簿中的认证信息,不显示认证屏幕]:不显示认证屏幕。“地址簿”中每个地址的用户名和密码用作登录信息。
|
|
|
发送文件到自身地址时:
|
用户通过按主屏幕(发送)上的[发送文件给自己]指定接收方时,使用该设置。从以下内容选择所需选项:
[假设与启动发送操作时相同的认证信息,并显示认证屏幕]:显示“授权发送”的用户名和密码自动插入屏幕的[用户]文本框和[密码]文本框时的认证屏幕。
[显示认证信息为空的认证屏幕]:显示该屏幕的[用户]文本框和[密码]文本框中没有任何输入内容时的认证屏幕。每次用户发送文档到文件服务器时,都需要输入用户名和密码。
[假设与启动发送操作时相同的认证信息,不显示认证屏幕]:不显示认证屏幕。“授权发送”的用户名和密码用作登录信息。
|
<发送限制设置>
可以启用和禁用发送功能。根据需要,指定以下设置。
|
|
电子邮件发送:
|
[不允许]:禁止用户从本机发送电子邮件和互联网传真。
[允许]:允许用户从本机发送电子邮件和互联网传真。
[仅允许发送到自身地址]:限制将文档发送到已登录用户的电子邮件地址的接收方。使用该设置,用户也无法从本机发送互联网传真。有关如何将文档发送到已登录用户的电子邮件地址的说明,请参阅发送文档。
|
|
传真发送:
|
[不允许]:禁止用户从本机发送传真。
[允许]:允许用户从本机传真。
|
|
|
文件发送:
|
[不允许]:禁止用户将文档发送到文件服务器。
[允许]:允许用户将文档发送到文件服务器。
[仅允许发送到自身地址或指定文件夹]:限制将文档发送到已登录用户的文件夹或指定的文件夹的接收方。如果Active Directory作为认证服务器使用,则已登录用户的主目录(文件夹)用作接收方。如果不是这种情况,或者要手动指定接收方文件夹,选择[指定接收方文件夹],然后在[文件服务器]和[文件夹路径]中输入文件服务器的名称和文件夹名称。通过选择[添加用户名],可以使用已登录用户的用户名将发送文档的接收方指定到指定的文件夹下。例如,如果在[文件夹路径]中输入<share>并且已登录用户的用户名为“john”,则将[share]文件夹下的[john]文件夹指定为接收方。有关如何将文档发送到已登录用户文件夹的说明,请参阅发送文档。
|
<发送者电子邮件地址设置>
|
|
将LDAP认证用户地址指定为发送者名称:
|
选择此复选框可以在发送电子邮件或互联网传真时使用已登录用户的电子邮件地址作为发送方信息。电子邮件地址而不是单位名称作为发送方信息,显示到接收方机器上或于此处打印。(发送和传真功能简介)
|