從電腦列印
本節介紹從電腦列印文件的基本操作步驟。
† 本節中的操作步驟適用於Windows電腦。有關如何從Macintosh電腦列印的說明,請參閱印表機驅動程式中的說明。
†† 根據使用的機型、選購裝置、印表機驅動程式的類型和版本、或作業系統,以下所示印表機驅動程式的螢幕可能與電腦上實際顯示的螢幕有所不同。
††† 透過在列印過程中按下 (啟動),可以取消正在進行的列印工作以開始影印。(基本影印步驟) 影印完成後,取消的列印工作將重新開始。
(啟動),可以取消正在進行的列印工作以開始影印。(基本影印步驟) 影印完成後,取消的列印工作將重新開始。
 (啟動),可以取消正在進行的列印工作以開始影印。(基本影印步驟) 影印完成後,取消的列印工作將重新開始。
(啟動),可以取消正在進行的列印工作以開始影印。(基本影印步驟) 影印完成後,取消的列印工作將重新開始。1
打開[列印]對話方塊
在應用程式中打開要列印的文件,按一下[檔案]功能表→選擇[列印]。
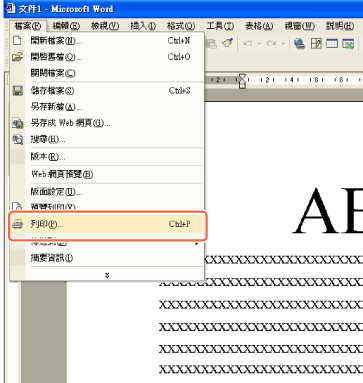
2
選擇印表機
在[列印]對話方塊中選擇印表機→按一下[內容]*。
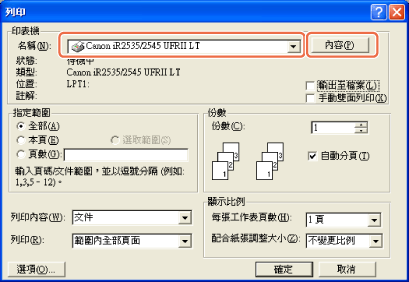
可以在該螢幕上指定列印份數和頁數。若不需要詳細設定,按一下[確定]**以開始列印。
* 根據使用的應用程式,顯示步驟3所示印表機設定頁面的按鈕的名稱可能有所不同。
** 根據使用的應用程式,開始列印的按鈕的名稱可能有所不同。
† 根據使用的應用程式,步驟2和4所示的列印設定的對話方塊會有所不同。
3
指定列印設定
在印表機設定對話方塊的每個頁面上,根據偏好指定列印設定→按一下[確定]。
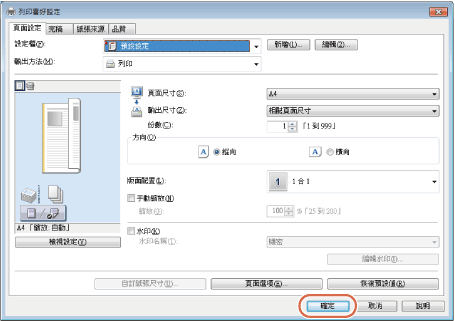
有關列印設定的詳細資訊,請參閱指定印表機驅動程式設定。
4
開始列印
根據需要指定列印份數和頁數→按一下[確定]。*

若要從電腦取消列印,在正在處理列印資料時出現的對話方塊上按一下[取消]。
若要從本機器的控制面板取消列印,使用按下 (停止)或[系統監控器]後顯示的「系統監控器」螢幕。**
(停止)或[系統監控器]後顯示的「系統監控器」螢幕。**
 (停止)或[系統監控器]後顯示的「系統監控器」螢幕。**
(停止)或[系統監控器]後顯示的「系統監控器」螢幕。*** 根據使用的應用程式,開始列印的按鈕的名稱可能有所不同。
** 根據工作狀態,取消步驟會有所不同。有關詳細資訊,請參閱管理列印工作。
|
印表機驅動程式
|
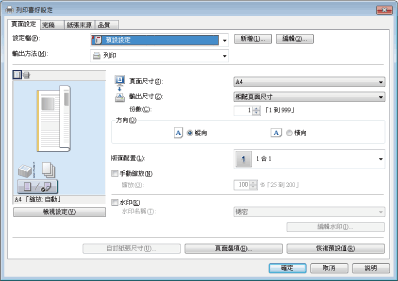 電腦上安裝印表機驅動程式後,本機器可以從電腦的應用程式列印文件。也可以利用印表機驅動程式指定各種列印設定,如紙張尺寸和完稿樣式。
有關印表機驅動程式設定的詳細資訊,請參閱指定印表機驅動程式設定。
安全列印在印表機驅動程式螢幕上,可以將「機密列印」選為列印文件時的輸出方法。「機密列印」可以保留列印工作,直到在本機器上輸入透過印表機驅動程式指定的相應密碼。這樣,機密文件便不會長時間留在本機器的輸出紙盤上。
有關安全列印的詳細資訊,請參閱從電腦列印。
|