Adjusting the Density and Image Quality
You can adjust the density and image quality of scanned originals for sending. The density setting enables you to adjust the lightness/darkness of scanned originals for sending. The image quality setting enables you to improve the image quality of scanned originals for sending, simply by selecting the original type ([Text], [Text/Photo], or [Photo]) that closely matches your originals. Based on the selected original type, the machine automatically adjusts the image quality to the most suitable level for your originals.
|
NOTE
|
|
The default settings are:
Density: ‘5’
Image Quality: ‘Text/Photo’
|
1
Press  (SEND) → place your originals → specify the destination.
(SEND) → place your originals → specify the destination.
 (SEND) → place your originals → specify the destination.
(SEND) → place your originals → specify the destination.NOTE:
For instructions on how to place your originals, see Basic Operations.
For instructions on how to specify the destination, see Basic Sending Methods or Specifying Destinations Easily and Quickly.
2
Press [Scan Settings] → select [Option].
For help, see step 2 in Specifying the Document Size.
3
Press [Light], [Dark], or [A] to adjust the scan density.
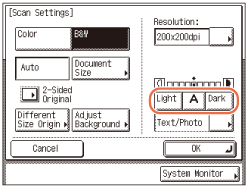
If you want to adjust the scan density manually:
|
1
|
Press [Light] to move the indicator to the left to make the density lighter, or press [Dark] to move it to the right to make the density darker.
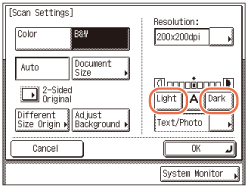 |
If you want to adjust the scan density automatically:
|
1
|
Press [A].
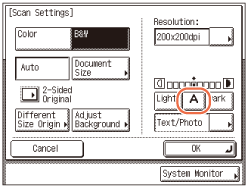 The scanning density is automatically adjusted to the level best suited to the quality of the original.
NOTE:
If the original is scanned in color or is a transparency, adjust the scan density manually.
|
4
Press the original type drop-down list → select the desired mode to adjust the image quality.
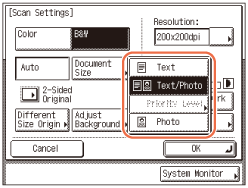
|
|
[Text]:
|
This mode is best suited for scanning text originals. Blueprints or pencil drawn originals can also be scanned clearly.
|
|
[Text/Photo]:
|
This mode is best suited for scanning originals containing both text and photos.
|
|
|
[Photo]:
|
This mode is best suited for scanning photos printed on photographic paper, or photo originals containing halftones (e.g., printed photos).
|
IMPORTANT:
Combinations of these three modes ([Text], [Text/Photo], and [Photo]) cannot be selected at the same time. If you select one of these modes, the previously set mode is canceled.
If you use the Photo mode to scan an original containing halftones, such as a printed image, the moiré effect (a shimmering, wavy pattern) may occur. In this case, you can lessen the moiré effect by adjusting the scanning contrast (sharpness). (Adjusting the Contrast (Sharpness))
NOTE:
If you adjust the scan density automatically in step 3, this setting is disabled.
If you select [Text/Photo]:
|
1
|
Press the original type drop-down list → select [Priority Level].
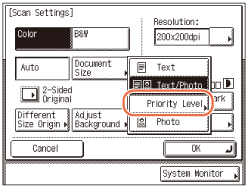 IMPORTANT:
[Priority Level] is not available when [B&W] is selected as the color mode.
|
|
2
|
Press [Text Priority] or [Photo Priority] to adjust the degree of priority for text or photo images → press [OK].
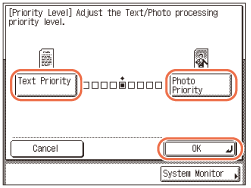 |
|
|
[Text Priority]:
|
Priority is given to the faithful reproduction of text.
|
|
[Photo Priority]:
|
Priority is given to the faithful reproduction of photos, with as little moiré effect as possible.
|
5
Press [OK].
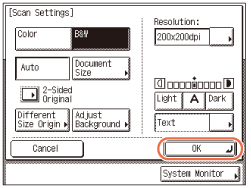
NOTE:
To cancel the specified settings, press [Cancel] on the Scan Settings screen or press  (Reset).
(Reset).
 (Reset).
(Reset).6
Press  (Start) to start scanning your originals.
(Start) to start scanning your originals.
 (Start) to start scanning your originals.
(Start) to start scanning your originals.To cancel scanning, press [Cancel] or  (Stop).
(Stop).
 (Stop).
(Stop).If the original is placed on the platen glass, follow the instructions that appear on the touch panel display → press  (Start) once for each original. When scanning is complete, press [Done].
(Start) once for each original. When scanning is complete, press [Done].
 (Start) once for each original. When scanning is complete, press [Done].
(Start) once for each original. When scanning is complete, press [Done].The scanned data is sent to the specified destination when scanning is complete.
NOTE:
The specified settings return to their defaults after documents are sent. If you want to keep the settings as the default, see Registering Frequently Used Scan Settings as Default (Standard Send Settings).