Starting the Remote UI
To start the Remote UI, follow the procedure described below.
The portal page appears when you start the Remote UI. You can check the current status of the device on the portal page.
1.
Start your Web browser → enter the following URL in the address bar.
http://<IP address or host name of the machine>/
|
NOTE
|
|
If the Remote UI does not start properly and an error message appears, delete the cache files of your Web browser.
If the imagePASS is installed, enter the IP address of the imagePASS in <IP address or host name of the machine> of the above URL. When you click [Launch Remote UI] on the WebTools screen, the Remote UI starts.
|
2.
If you are logging in as an administrator, select [System Manager Mode] → enter the System Manager ID and System Manager PIN →click [Log In]. If you are a general user, select [General User Mode] → enter PIN → click [Log In].
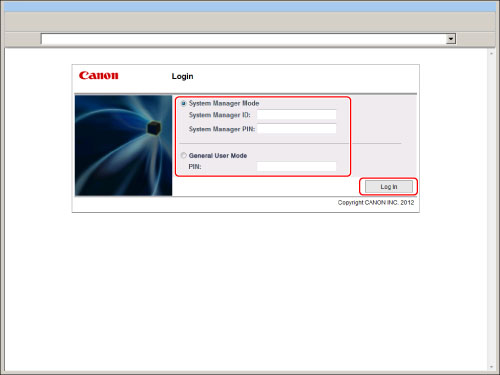
When a login service is not set
|
IMPORTANT
|
|
To be able to log in using SSO-H, it is necessary to match the current time on the computer in which Active Directory is running and the computer to log in with. If there is more than a 30 minute difference in the current time set in the computers, an error occurs when you log in using SSO-H.
|
|
NOTE
|
|
For details of selection and setting of a login service, see "Overview of Login Services."
If Default Authentication and Department ID Management are set, enter the Department ID and password to log in.
SSO-H performs authentication for users registered in Active Directory, LDAP server, or database inside the machine.
You can use only alphanumeric characters,- (hyphen), or _ (underscore) for a user name for SSO-H authentication. You can log in only if you use valid characters.
You can select up to 200 trusted domain names in addition to the domain name the machine belongs to for the DNS Domain Name of SSO-H.
Default Authentication and SSO-H cannot be used simultaneously.
|