Printing Files Stored in Memory Media
The explanation of the procedures assumes that the memory media is connected to the USB port.
For instructions on inserting/removing memory media, see "Inserting and Removing Memory Media."
|
IMPORTANT
|
|
<Memory Media> in [Store Location Display Settings] is set to 'Off' by default. To use memory media, set <Memory Media> to 'On'. (See "Store Location Display Settings.")
It is necessary to set <Use MEAP Driver for External USB Device> to 'Off' to use memory media. (See "Using the MEAP Driver for USB External Storage.")
It is necessary to set <Use Print Function> in [Use Scan/Print Function] to 'On' to print files stored in memory media. (See "Memory Media Settings.")
Insert the USB memory straight into the USB port. If you insert it at an angle, or insert USB memory that does not meet the USB specifications, the USB port may be damaged.
|
|
NOTE
|
|
If
 does not appear, re-insert the memory media. does not appear, re-insert the memory media. |
1.
Press [Access Stored Files] → [Memory Media].
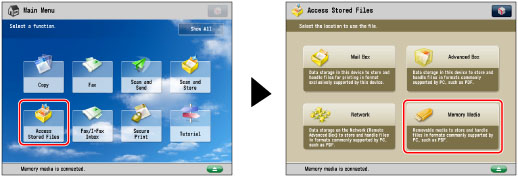
If the desired function is not displayed on the Main Menu screen, press [Show All].
2.
Select the memory media → select the destination folder.
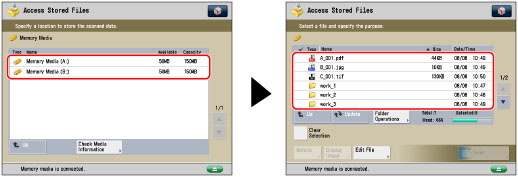
|
NOTE
|
|
If the USB Device Port-A2 and Multimedia Reader/Writer-A2 are installed, you can use SD cards, Memory Sticks, CF cards, and Microdrives as memory media. For more information, see "USB Device Port-A2" and "Multimedia Reader/Writer-A2."
|
3.
Select the files in the order that you want to print them → press [Print].
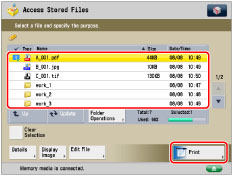
If there are seven or more stored files/folders, press  or
or  to scroll through the stored files.
to scroll through the stored files.
 or
or  to scroll through the stored files.
to scroll through the stored files.You can select and print multiple files with the same settings if they are in the same file format.
If you specify PDF or XPS file, proceed to step 5.
|
NOTE
|
|
You can cancel a selection by selecting the document again.
If there are two or more files stored in the memory media, you can press [Name] or [Date/Time] to sort the list of files.
If you close the File Selection screen after sorting the files, the files will be unsorted the next time you open the File Selection screen.
If you press [Name], or [Date/Time] with a file selected, that file is unselected, and the top of the file list appears.
|
4.
Select the paper source → press [OK].
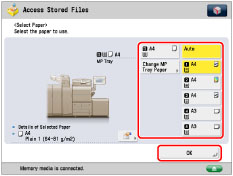
|
NOTE
|
|
For more information on paper types, see "Available Paper Stock."
|
5.
Select the print settings on the Print Settings screen.
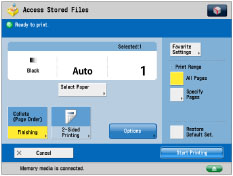
To change the paper source, see "Paper Selection."
To change the number of prints, enter the desired number using  -
-  (numeric keys).
(numeric keys).
 -
-  (numeric keys).
(numeric keys).|
NOTE
|
|
If multiple files are selected, you can change the number of prints by pressing [Change No. of Copies].
|
To specify which page to print, press [Specify Pages].
To set various other print modes, press [Options] and select the desired mode.
For more information on setting each mode, see the corresponding section.
6.
Press [Start Printing].
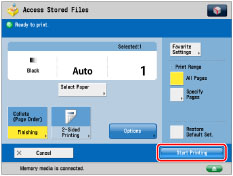
If there is a current or reserved print job, the machine will start printing your file after that job is complete.
When printing starts, the following screen appears.
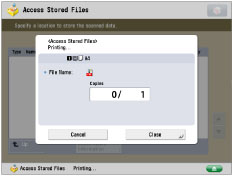
|
NOTE
|
|
To cancel printing, press [Cancel]. (You cannot cancel printing by pressing
 (Stop).) (Stop).)To reserve the next print job, press [Close] → follow the procedure to reserve a print job. (See "Reserving Jobs.")
|
|
NOTE
|
|
You can select and print up to six files in the same memory media at a time. However, you cannot select files with different file formats at the same time.
You can only select multiple files when the files are stored in the same folder.
To cancel all settings, press [Restore Default Set.].
For information on how to load paper, see the followings:
Paper Drawer: Loading Paper into a Paper Drawer
Multi-Purpose Tray: Loading Paper into the Multi-Purpose Tray
Paper Deck Unit-C1/POD Deck Lite-A1: Loading Paper into the Paper Deck Unit-C1/POD Deck Lite-A1 (Optional)
Document Insertion Unit-K1: Loading Paper into the Document Insertion Unit-K1 (Optional)
|