Printing
This section explains the basic printing method using the printer driver.
|
NOTE
|
|
Printing methods may differ depending on the application you are using. For details, see the instruction manuals provided with the application.
|
1.
Select [Print] from the [File] menu of the application.
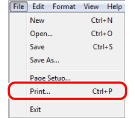
2.
Select your printer from [Name] → click [Properties].
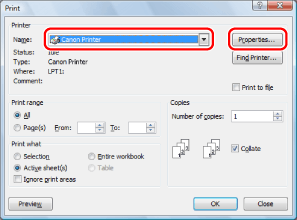
3.
Specify the desired settings in the printer driver screen → click [OK].
Click the tabs for the [Page Setup], [Finishing], [Paper Source], and [Quality] tabs, and then specify the desired items.

|
NOTE
|
|
The default setting for [Print Style] in the [Finishing] tab is [2-sided printing]. For details, see "1-sided and 2-sided Printing."
For information on available printing functions, see "Printing Functions" or the online help (see "Viewing the Online Help").
|
4.
Click [OK].
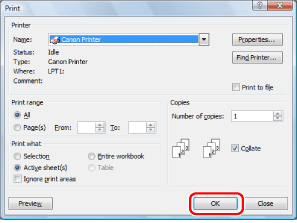
Printing begins.
|
NOTE
|
|
Some printer models enable you to stop printing from a printer status confirmation/print cancelation display (see "Checking and Cancelling Jobs from the Job Status Screen").
If a printer icon is displayed in the task tray at the bottom right of your computer monitor, you can stop printing from your computer. Double-click the printer icon → click the name of the file you want to stop printing → click [Document] → [Cancel].
|