マイボタン/共有ボタンを登録する
マイボタン/共有ボタンに登録できるボタン数は次の通りです。
マイボタン:1ユーザーごとに最大8個まで(全ユーザー合計として、本製品1台につき約1600個まで)
共有ボタン:本製品1台につき最大8個まで
1.
登録したいファンクションを押す→登録する内容を設定
例) 両面原稿をスキャンして、相手先にファイル形式を高圧縮PDFに設定したEメールを送信する場合:
[スキャンして送信]を押す
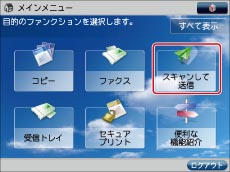
メインメニューに目的のファンクションが表示されていないときは、[すべて表示]を押します。
|
メモ
|
|
スキャンして送信機能の詳細については、「スキャンして送信」を参照してください。
|
[新規に入力]を選択
[Eメール]を押す
Eメールアドレスを入力→[OK]→[OK]を押す
ファイル形式を押す

<ファイル形式>の[PDF]→[詳細設定]を押す
[高圧縮]→[OK]→[OK]を押す
[その他の機能]→[両面原稿]を押す
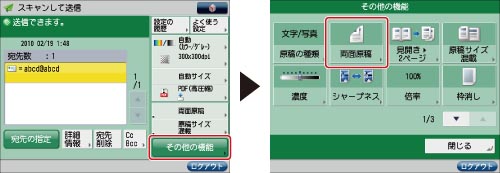
原稿の開きかたを選択→[OK]→[閉じる]を押す
2.
 を押す
を押す
3.
[カスタムメニューに登録]を押す

|
重要
|
|
[ファイル送信/参照時の認証で使用する情報]で[本機ログイン時の認証情報]を設定している場合は、カスタムメニューに登録する内容に宛先のパスワードは含まれません。[ファイル送信/参照時の認証で使用する情報]の詳細については、「ファイルサーバー認証時の認証方式を設定する」を参照してください。
|
|
メモ
|
|
以下のパスワードをカスタムメニューに登録するかどうかを選択できます。
ファイル送信の手順を登録する場合に宛先に含まれるファイルサーバーアクセス用のパスワード
Rights Managementサーバーのポリシー適用PDFを生成する手順を登録する場合のRights Managementサーバーのログインパスワード
上記のいずれの場合においても、登録したボタンを呼び出す際に、パスワード入力を不要にしたい場合は、パスワードを登録してください。
一方、登録したボタンを他機にインポートすることが多く、ユーザーのなりすましを防ぎたい場合は、パスワードを登録しないでください。
|
4.
[次へ]を押す
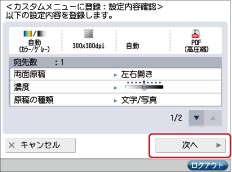
5.
登録するボタンの呼び出し時の動作を設定→[次へ]を押す
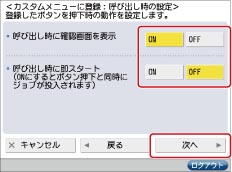
<呼び出し時に確認画面を表示>
登録したボタンを呼び出したときに設定内容の確認画面を表示させる場合は、[ON]を押します。設定内容の確認画面については、「マイボタン/共有ボタンを呼び出す」を参照してください。
<呼び出し時に即スタート(ONにするとボタン押下と同時にジョブが投入されます)>
登録したボタンを押すと同時に、 (スタート)を押すことなくジョブを実行させたい場合は、[ON]を押します。
(スタート)を押すことなくジョブを実行させたい場合は、[ON]を押します。
 (スタート)を押すことなくジョブを実行させたい場合は、[ON]を押します。
(スタート)を押すことなくジョブを実行させたい場合は、[ON]を押します。6.
登録先を選択→登録するボタンを選択→[次へ]を押す
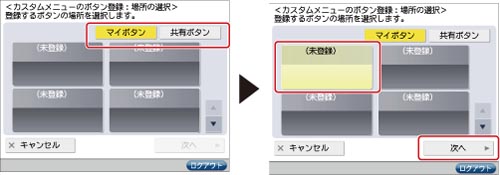
7.
ボタンの名称とコメントを入力
[名称]を押す→名称を入力→[OK]を押す
[コメント]を押す→コメントを入力→[OK]を押す
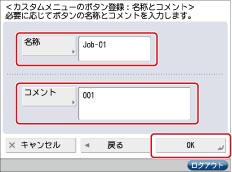
8.
[OK]→[閉じる]を押す
名称、コメントを変更するときは、[名称変更]を押します。
|
メモ
|
|
カスタムメニューのメモリー使用状況によっては、マイボタンの数が登録できる最大数に達していない場合でも、登録ができなくなることがあります。
マイボタン/共有ボタンを使用する手順については、「マイボタン/共有ボタンを呼び出す」を参照してください。
認証機能を使用していない場合は、マイボタンは表示されません。
|