原稿台からスキャンする
1.
スキャナー本体をオンラインにする
詳細は、「スキャナーをオンラインにする」を参照してください。
2.
原稿台に、読み込む面を下向きにして原稿をセット
原稿台ガラス面の左奥(矢印マーク)に原稿の角をあわせてセットします。
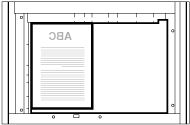
|
メモ
|
|
フィーダーを使ってスキャンしたあとに原稿台からスキャンするときは、フィーダー/原稿台カバーを確実に上げて原稿をセットしてください。
|
3.
アプリケーションソフトウェアからColor Network ScanGearまたはNetwork ScanGearを起動
スキャナードライバーを起動するには、TWAIN対応アプリケーションソフトウェア(Adobe Acrobat、Microsoft Office 2000 以降のWord/Excel/PowerPointなど)で、スキャナーから画像を読み込むためのコマンドを実行して、「Color Network ScanGear」または「Network ScanGear」を選択します。
詳しくは、各アプリケーションソフトウェアに付属の取扱説明書を参照してください。
|
メモ
|
|
「スキャナーが選択されていません」のメッセージが表示された場合は、「スキャナーを選択する」を参照してスキャナーを選択したあと、再度スキャナードライバーを起動する操作を行ってください。
|
4.
[原稿のセット方法]から[原稿台]を選択
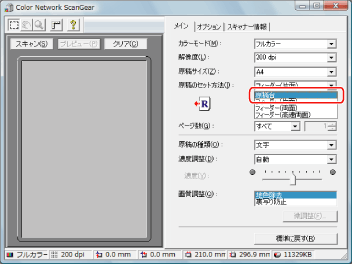
5.
[メイン]ページで、原稿や目的に応じたスキャン条件を設定
6.
プレビューを表示する場合は、[プレビュー]をクリック
プレスキャンされた画像をもとに、下記のことができます。
スキャンする範囲を指定できます。詳細は、「スキャンする範囲を指定する」を参照してください。
ツールバーを使って、画像を拡大表示できます。
[オプション]ページの設定項目で、画像を調整できます。
7.
[スキャン]をクリック
スキャンが開始されます。
スキャンが終了すると、Color Network ScanGear/Network ScanGearの画面が閉じ、スキャンした画像がアプリケーションソフトウェアに転送されます。
|
重要
|
|
[スキャン]をクリックしたあと、スキャンの進み具合を示すダイアログボックスが表示されるまではColor Network ScanGear/Network ScanGearの画面での操作を行わないでください。
必ずColor Network ScanGear/Network ScanGearの画面を閉じてから、アプリケーションソフトウェアを終了させてください。
|
|
メモ
|
|
スキャナードライバーを初めて使うときは、あらかじめScanGear Tool でスキャナーを選択しておく必要があります。詳細は、「スキャナーを選択する」を参照してください。
アプリケーションソフトウェアによっては、スキャン終了後にColor Network ScanGear/Network ScanGearの画面が閉じないことがあります。この場合は、[
 ](終了)をクリックすると画面が閉じます。 ](終了)をクリックすると画面が閉じます。お使いの機種によって、設定できる項目または値の範囲は異なります。
|