Cài Đặt Địa Chỉ IPv4
 |
Địa chỉ IPv4 của máy có thể được ấn định tự động bởi giao thức truyền địa chỉ IP động, chẳng hạn như DHCP, hoặc nhập bằng tay. Khi kết nối máy in vào một mạng LAN có dây, phải chắc chắn rằng đầu nối của cáp LAN đã được cắm chặt vào cổng (Kết nối tới LAN Có Dây).
|
1
Khởi động Remote UI và đăng nhập vào Chế Độ Quản Lý Hệ Thống. Khởi động Remote UI
2
Bấm [Settings/Registration].

3
Bấm [Network Settings]  [TCP/IP Settings].
[TCP/IP Settings].
 [TCP/IP Settings].
[TCP/IP Settings].
4
Bấm [Edit] trong [IPv4 Settings].
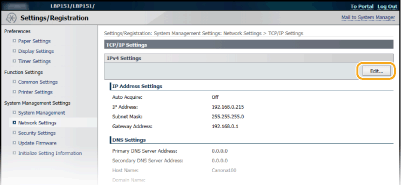
5
Thiết lập địa chỉ IP.
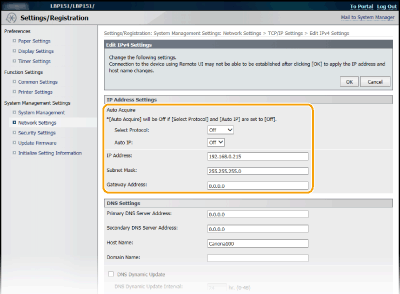
 Tự động chỉ định địa chỉ IP
Tự động chỉ định địa chỉ IP
|
1
|
Trong danh sách [Select Protocol], chọn [DHCP], [BOOTP], hoặc [RARP].
 Nếu bạn không muốn sử dụng DHCP/BOOTP/RARP để ấn định tự động địa chỉ IP
Chọn [Off]. Nếu bạn chọn giao thức [DHCP], [BOOTP] hoặc [RARP] khi các dịch vụ đều chưa khả dụng, máy sẽ mất thời gian và tài nguyên truyền thông để tìm kiếm mạng cho các thiết bị này.
|
|
2
|
Kiểm tra xem [Auto IP] được thiết lập thành [On] chưa.
Nếu [Off] được chọn, hãy thay đổi cài đặt thành [On].
 Ngay cả khi chức năng IP Tự Động được bật, địa chỉ IP được ấn định bằng DHCP/BOOTP/RARP sẽ ghi đè lên địa chỉ được lấy bằng IP Tự Động. |
 Nhập địa chỉ IP bằng tay
Nhập địa chỉ IP bằng tay
|
1
|
Chọn [Off] cho [Select Protocol] và [Auto IP].
|
|
2
|
Thiết lập cho các trường [IP Address], [Subnet Mask], và [Gateway Address].
|
6
Bấm [OK].
 |
Kiểm tra xem cài đặt có chính xác chưaĐảm bảo rằng màn hình Remote UI có thể hiển thị trên máy tính của bạn. Khởi động Remote UI
Nếu bạn thay đổi địa chỉ IP sau khi cài đặt trình điều khiển máy inNếu bạn đang sử dụng cổng MFNP, máy và máy tính ở cùng mạng con thì kết nối sẽ được duy trì. Bạn không cần phải thêm một cổng mới. Nếu bạn đang sử dụng cổng tiêu chuẩn TCP/IP, bạn cần phải thêm một cổng mới. Cấu Hình Cổng Máy In
* Nếu bạn không chắc loại cổng bạn đang sử dụng là loại nào, vui lòng xem Kiểm tra Cổng Máy In.
|