Kết Hợp Và In Nhiều Tài Liệu
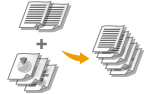 |
|
Bằng cách sử dụng Canon PageComposer, bạn có thể kết hợp nhiều tài liệu vào một công việc in và in công việc này với cài đặt in đã chỉ định. Ví dụ, chức năng này cho phép bạn kết hợp nhiều tài liệu được tạo với nhiều ứng dụng khác nhau và in tất cả các trang trong cùng một cỡ giấy.
|
1
Mở tài liệu trong một ứng dụng và hiển thị hộp thoại in.
Cách hiển thị hộp thoại in sẽ khác nhau tùy theo từng ứng dụng. Để biết thêm thông tin, vui lòng xem hướng dẫn sử dụng cho ứng dụng bạn đang sử dụng.
2
Chọn máy in của bạn và bấm [Preferences] hoặc [Properties].
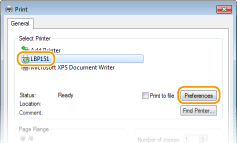
3
Chọn [Sửa và Xem Trước] trong [Phương Pháp Đầu Ra].
Bấm [OK] trên màn hình bật lên [Information].
Bấm [OK] ở cuối màn hình.
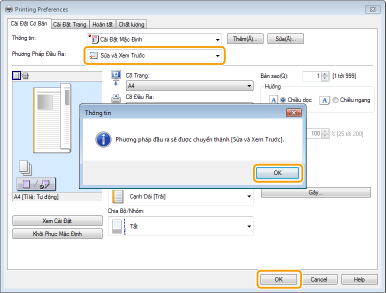
4
Bấm [Print] hoặc [OK].

Canon PageComposer khởi động. Công việc in sẽ không thực hiện ở bước này.
5
Lặp lại bước 1 đến 4 cho các tài liệu mà bạn muốn kết hợp.
Các tài liệu được thêm vào Canon PageComposer.
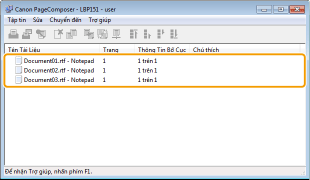
6
Từ danh sách [Tên Tài Liệu], chọn các tài liệu cần kết hợp, và bấm  .
.
 .
.Để chọn nhiều tài liệu, bấm vào các tài liệu trong khi giữ phím [SHIFT] hoặc phím [CTRL].
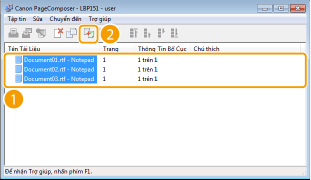
7
Thay đổi các cài đặt nếu cần và bấm [Kết hợp].
Các tài liệu được chọn trong bước 6 sẽ được kết hợp.
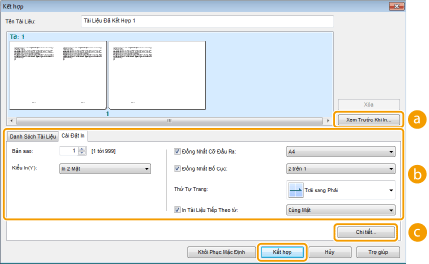
 [Xem Trước Khi In]
[Xem Trước Khi In]Hiển thị xem trước cho tài liệu cần in.
 [Danh Sách Tài Liệu]/[Cài Đặt In]
[Danh Sách Tài Liệu]/[Cài Đặt In]Bấm thẻ [Danh Sách Tài Liệu] để hiển thị các tài liệu đã thêm vào trong các bước từ 1 đến 4. Bạn có thể hủy bỏ các tài liệu bằng cách chọn tài liệu trong danh sách và bấm [Xóa từ Danh Sách].
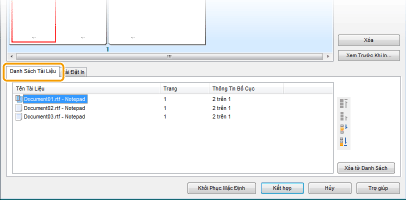
Bấm thẻ [Cài Đặt In] để hiển thị màn hình chỉ định cài đặt in chẳng hạn như số bản sao hoặc in 1 mặt/2 mặt. Các cài đặt chỉ định tại đây sẽ được áp dụng cho toàn bộ công việc in.
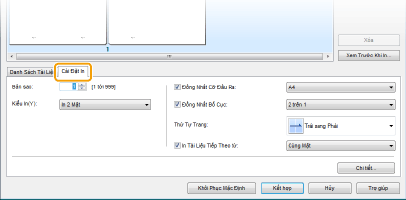

Để biết thêm thông tin, vui lòng bấm [Trợ giúp] trên màn hình Canon PageComposer.
 [Chi tiết]
[Chi tiết]Hiển thị màn hình cài đặt in của trình điều khiển máy in. Có ít cài đặt sẵn có hơn khi sử dụng theo phương pháp in thông thường.
8
Trong danh sách [Tên Tài Liệu], chọn công việc in tài liệu kết hợp mà bạn muốn in và bấm  .
.
 .
.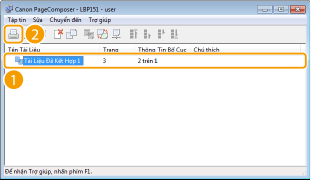
Bắt đầu in.
Để biết hướng dẫn cách hủy in, xem Hủy Công Việc In.