印刷する
プリンタードライバーを使用して印刷する、基本的な操作の流れを説明します。
メモ |
印刷する手順は、アプリケーションソフトウェアによって異なります。詳しくは、各アプリケーションソフトウェアに付属の取扱説明書を参照してください。 |
1.
アプリケーションソフトウェアのメニューから[印刷]を選択します。

2.
お使いのプリンターを選択→[詳細設定]、[プリンターのプロパティ]または、[プロパティ]をクリックします。
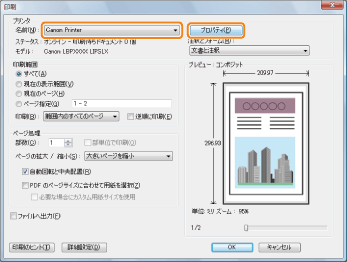
3.
プリンタードライバーの印刷設定画面で、必要に応じた機能を設定→[OK]をクリックします。
各タブをクリックして、必要な項目を設定します。

メモ |
[基本設定]タブはドライバーの設定項目のうち、基本的な設定をまとめたタブです。[基本設定]タブでできる設定は、他のタブでも設定できます。 |
4.
[印刷](または[OK])をクリックします。
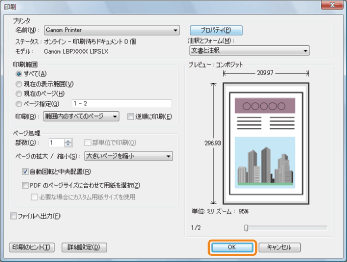
印刷が開始されます。
メモ |
画面の右下にあるタスクトレイにプリンターアイコンが表示されている場合、コンピューターから印刷を中止できます。中止するには、プリンターアイコンをダブルクリックしたあと、中止したいファ イル名→[ドキュメント]→[キャンセル]をクリックします。 Windows 8/8.1/10/Server 2012/Server 2012 R2でWindowsストアアプリから印刷する場合、あらかじめセキュアプリント、編集+プレビューなど、印刷時に入力/操作が必要な設定をしていると、「印刷するには入力が必要です。デスクトップへ移動します。」というメッセージが表示されます。このときは、デスクトップへ移動して、表示されているダイアログボックスにしたがって入力/操作してください。 |
 デバイス]→使用しているプリンターを選択→[印刷]をクリック
デバイス]→使用しているプリンターを選択→[印刷]をクリック