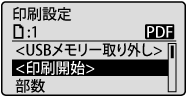| ユーザーズガイド (製品マニュアル) | |
|---|---|
| ユーザーズガイド (製品マニュアル) | |
|---|---|

 ](機能選択)を押します。
](機能選択)を押します。 | 部門別ID管理を有効にしている場合、認証画面が表示されます。部門IDおよびパスワードを入力したあと、[<ログイン>]を選択し、[OK]を押してください。 |

メモ |
USBダイレクトプリントの画面を自動で表示させるにはリモートUIの[メディアプリント設定]の[メディアプリント]で、[メディアプリント画面を自動表示する]にチェックマークを付けると、USBメモリーを取り付けると自動的にUSBダイレクトプリントの画面が表示されます。 |
 ]、[
]、[  ]で「ファイルを指定して印刷」を選択して、[OK]を押します。
]で「ファイルを指定して印刷」を選択して、[OK]を押します。
(1) | [  ]、[ ]、[  ]で「ファイルソート」を選択して、[OK]を押します。 ]で「ファイルソート」を選択して、[OK]を押します。 |
(2) | メッセージが表示されたら[OK]を押します。 |
(3) | [  ]、[ ]、[  ]で並び替えの基準を選択して、[OK]を押します。 ]で並び替えの基準を選択して、[OK]を押します。 |
 ]、[
]、[  ]で印刷するファイル形式を選択して、[OK]を押します。
]で印刷するファイル形式を選択して、[OK]を押します。
 ]、[
]、[  ]で印刷するファイルを選択して、[OK]を押します。
]で印刷するファイルを選択して、[OK]を押します。 | [  ]がファイル名に付きます。[ ]がファイル名に付きます。[  ]が付いたファイルを選択して、もう一度[OK]を押すと選択が解除されます。 ]が付いたファイルを選択して、もう一度[OK]を押すと選択が解除されます。フォルダーを選択して[OK]を押すと、フォルダー内のファイルが一覧表示されます。 「<全選択解除>」を選択すると、選択したファイルがすべて解除されます。 |
 | ひとつのフォルダーから最大 10 個のファイルを選択できます。 |
 | フォルダー階層が変更された場合、選択したファイルがすべて解除されます。 |

 ]、[
]、[  ]で「<確定>」を選択して、[OK]を押します。
]で「<確定>」を選択して、[OK]を押します。
(1) | [  ]、[ ]、[  ]で「<プリントチケットで印刷>」を選択して、[OK]を押します。 ]で「<プリントチケットで印刷>」を選択して、[OK]を押します。 |
(2) | [  ]、[ ]、[  ]で「<印刷開始>」を選択して、[OK]を押します。 ]で「<印刷開始>」を選択して、[OK]を押します。ファイルに設定された印刷設定にしたがって印刷されます。 |
 ]、[
]、[  ]で「<印刷開始>」を選択して、[OK]を押します。
]で「<印刷開始>」を選択して、[OK]を押します。 |