직접 인쇄 기능을 사용하여 TIFF/JPEG 파일 인쇄하기
1
리모트 UI를 시작합니다.
2
[다이렉트 인쇄] 메뉴에서 [이미지 파일]을 선택합니다.
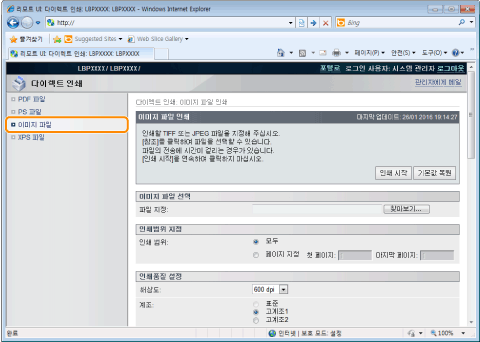
3
[이미지 파일 선택]을 지정합니다.
[참조]를 클릭하고 파일을 선택한 다음 [열기]를 클릭합니다.

4
[인쇄범위 지정] 설정을 지정합니다.

[모두] | 모든 페이지를 인쇄할 것인지 선택합니다. |
[페이지 지정] | 인쇄 범위를 지정하고자 하는 경우에는 [페이지 지정]을 선택한 후 시작 페이지 번호와 종료 페이지 번호를 입력합니다. |
5
[인쇄품질 설정] 설정을 지정합니다.

[해상도] | 데이터 인쇄의 해상도를 지정합니다. 기본 품질로 사진을 인쇄할 때 [600 dpi]로 설정하고, 더 고품질로 인쇄하려면 [1200 dpi]로 설정하는 것이 좋습니다. | ||||||||
[계조] | 데이터 인쇄를 위한 계조 절차를 지정합니다. 기본 품질로 사진을 인쇄할 때 [고계조1]로 설정하고, 더 고품질로 인쇄하려면 [고계조2]로 설정하는 것이 좋습니다. | ||||||||
[하프톤] | 인쇄 시 중간톤 표시 방법을 지정합니다.
|
6
[컬러 설정] 설정을 지정합니다.

[컬러 모드] | 컬러 인쇄 또는 흑백 인쇄를 지정합니다.
| ||||||
[RGB 소스 프로파일] | 사용하는 모니터의 특징에 맞는 RGB 프로파일을 선택할 수 있습니다. RGB 컬러 모델로 그려진 이미지 또는 이미지를 포함하는 문서를 인쇄할 때 설정합니다. 이 설정을 활성화 하려면 [CMS(매칭)/감마]를 [CMS]로 지정합니다.
| ||||||
[CMYK 시뮬레이션 프로파일] | CMYK 데이터를 인쇄할 때 시뮬레이션 타겟을 설정할 수 있습니다. 기기는 CMYK 데이터를 CMYK 시뮬레이션 프로파일에 의해 선택된 시뮬레이션 타겟에 따라 해당 기기에 따른 CMYK 컬러 모델로 전환합니다.
| ||||||
[출력 프로파일] | 인쇄하려는 데이터에 적합한 프로파일을 정의할 수 있습니다.
| ||||||
[매칭 방법] | [RGB 소스 프로파일]을 적용하면 인쇄 방법을 지정합니다. 아래와 같이 기기에서 컬러 렌더링 스타일을 선택할 수 있습니다.
| ||||||
[Photo Optimizer PRO]* | (SD 카드를 사용할 때에만 표시됩니다.) 사진 및 그림의 대비, 컬러 밸런스, 채도 및 계조를 선호에 맞게 조절합니다. 흑백 데이터에서는 본 항목 설정이 유효하지 않게 됩니다. [컬러 모드]가 [흑백]으로 설정된 경우, 본 항목의 설정은 유효하지 않게 됩니다. | ||||||
[적목 보정]* | (SD 카드를 사용할 때에만 표시됩니다.) 빛이나 섬광에 의한 적목 현상을 찾아 수정합니다. 또한 얼굴의 반쪽만 사진에 표시된 경우에도 보정할 수 있습니다. [적목 현상 보정 레벨]을 사용하여 보정의 정도를 설정할 수 있습니다.
| ||||||
[얼굴 화사하게]* | (SD 카드를 사용할 때에만 표시됩니다.) 백라이트, 노출 부족으로 사람들의 얼굴이 어둡게 나타나는 사진 이미지의 경우, 전체 이미지는 밝아져서 사람들의 얼굴이 더 밝게 보이게 합니다. 가로 세로가 모두 적어도 100 픽셀 이상인 이미지만을 보정할 수 있습니다. 흑백 데이터에서는 본 항목 설정이 유효하지 않게 됩니다. [컬러 모드]가 [흑백]으로 설정된 경우, 본 항목의 설정은 유효하지 않게 됩니다. 데이터에 따라서 얼굴 밝기 보정 효과가 달라질 수 있습니다. [얼굴 명암 레벨]을 사용하여 보정의 정도를 설정할 수 있습니다.
| ||||||
[그레이스케일 변환방식] | 컬러 인쇄 데이터를 그레이스케일로 전환하는 방법을 선택합니다. 컬러 데이터를 흑백 데이터로 변환하기 위한 설정입니다. 흑백 데이터에서는 본 항목 설정이 유효하지 않게 됩니다. [컬러 모드]가 [자동(컬러/흑백)]으로 설정된 경우, 본 항목의 설정은 유효하지 않게 됩니다.
|
* LBP843Cx 전용(SD 카드를 사용할 때에만 표시됩니다.)
7
필요에 따라 다음과 같이 [인쇄 설정]에 대한 설정을 지정합니다.

[부수] | 인쇄할 부수를 지정합니다. | ||||||
[용지 크기] | 인쇄할 용지 크기를 지정합니다. | ||||||
[용지 종류] | 인쇄할 용지 종류를 지정합니다. | ||||||
[화상 방향] | [자동], [세로] 또는 [가로]에서 이미지의 방향을 선택합니다. | ||||||
[인쇄 위치] | [자동], [중앙] 또는 [좌상]에서 이미지 위치를 지정합니다. [자동]이 선택된 경우, 인쇄 위치가 TIFF 형식 데이터로 지정되었다면 지정된 위치에서 인쇄될 것입니다. 인쇄 위치가 설정되지 않은 경우, 중앙에 인쇄될 것입니다. 인쇄 위치가 JPEG 형식으로 지정되지 않기 때문에 [자동]을 선택하면 중앙에 인쇄될 것입니다. | ||||||
[확대/축소] | 인쇄를 확대하거나 축소할 것인지 지정합니다. [자동]으로 지정된 경우, 용지의 유효 인쇄 영역에 맞게 자동으로 조절되어 인쇄합니다. | ||||||
[인쇄영역 확대] | 인쇄 가능한 영역을 넓힐 수 있는지를 설정하고 인쇄합니다. 인쇄할 문서에 따라 용지 가장자리 일부분이 인쇄되지 않을 수 있습니다. | ||||||
[양면인쇄] | 설정하면 양면으로 인쇄됩니다. | ||||||
[제본 방향] | 제본 위치를 용지의 긴 쪽(긴 가장자리 제본)이나 짧은 쪽(짧은 가장자리 제본)으로 설정합니다. 프린터 쪽에서 제본이 설정된 경우 "제본 여백"의 위치는 용지의 앞쪽 및 뒤쪽에서 자동적으로 조정됩니다. | ||||||
[경고 표시] | Imaging 기능 오류를 탐지할 경우를 위한 작업 처리 방법을 선택할 수 있습니다. [인쇄]로 설정된 경우, 오류 설명 목록이 동시에 인쇄됩니다.
|
8
[인쇄 시작]을 클릭합니다.
 | 파일이 전송될 때 계속해서 [인쇄 시작]을 클릭하지 마십시오. 파일을 전송하는데 시간이 걸릴 수 있지만 전송 중에 계속 클릭을 하면 파일 실패가 발생하여 전송이 불가능해질 수 있습니다. |
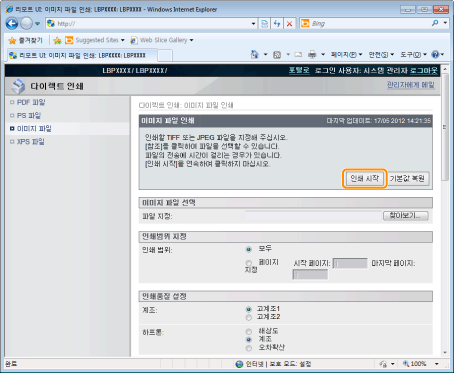
→ | 인쇄 작업이 다 전송되면, 화면이 변경되고 다음 메시지가 표시됩니다. |
 [작업 리스트로]를 눌러 인쇄 작업이 전송되었는지 확인합니다. |
