こんなことができます
受信トレイには、システムボックスとファクスボックスの2種類の受信トレイがあります。いずれの受信トレイもIファクス受信されたファイルを一時的に保存するトレイです。システムボックスには、さらにメモリー受信ボックスと分割データ受信ボックスがあります。
メモリー受信ボックス
Iファクス受信されたファイルは、受信時にプリントされずに保存されます。保存されたファイルは、必要なときにプリント、送信ができます。
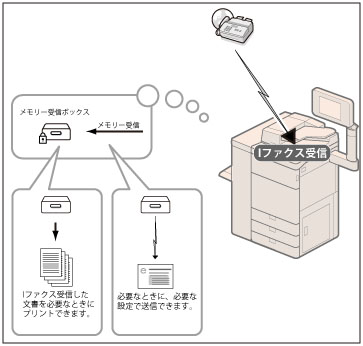
分割データ受信ボックス
分割して送信されたIファクス受信ファイルを保存し、1つのファイルに結合します。
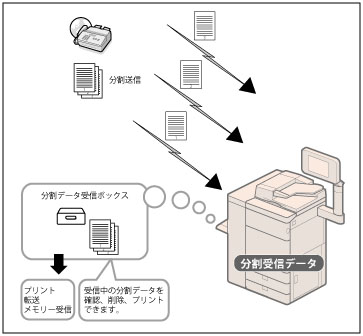
ファクスボックス
Iファクス受信されたファイルが転送条件と一致した場合は、ファクスボックスに保存されます。保存されたファイルは、必要なときに必要な設定でプリントできます。
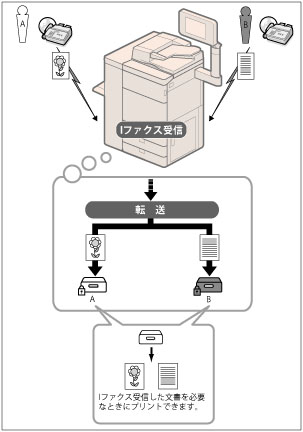
受信トレイの操作は次のような流れになります。
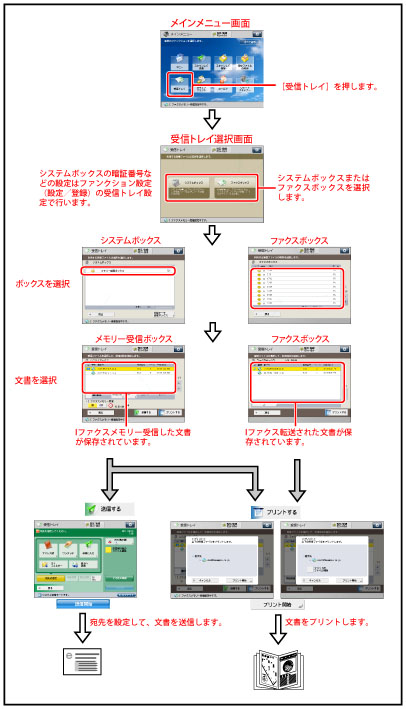
システムボックス画面
システムボックスは、メモリー受信ボックスと分割データ受信ボックスがあります。
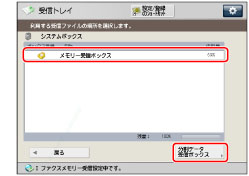
<メモリー受信ボックス画面>
メモリー受信したIファクスのファイルがリストで表示されます。
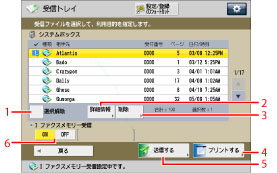
1 | 全選択(32ファイルまで)/選択解除 すべてのファイルを選択します。ファイルを選択しているときは[選択解除]になります。 |
2 | 詳細情報 ファイルの詳細情報を確認します。 |
3 | 削除 ファイルを削除します。 |
4 | プリントする ファイルをプリントします。 |
5 | 送信する 宛先やオプション機能などを設定します。 |
6 | I ファクスメモリー受信 Iファクスメモリー受信のON/OFFを切り替えます。 |
<送信画面>
メモリー受信ボックス内のファイルを送信するときにこの画面を表示させます。宛先や送信のその他の機能が設定できます。
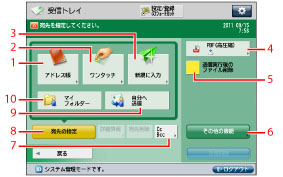
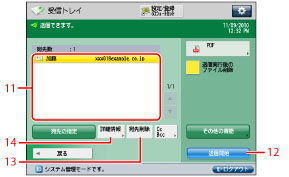
1 | アドレス帳 アドレス帳(ローカル、リモート、LDAPサーバー)から宛先を検索します。 |
2 | ワンタッチ ワンタッチボタンを登録/指定する画面を表示します。 [リモートへ]を押すと、サーバー機のワンタッチ宛先をクライアント機から参照して、宛先に指定できます。詳しくは「サーバー機のワンタッチボタンから指定する場合」を参照してください。 |
3 | 新規に入力 宛先を入力して指定します。 |
4 | ファイル形式 ファイル形式を設定します。 |
5 | 送信実行後のファイル削除 送信実行後に選択したファイルを削除します。 |
6 | その他の機能 便利な送信機能を設定します。 |
7 | CcBcc Cc、Bccに宛先を設定します。 |
8 | 宛先の指定 宛先の指定方法または宛先リストを表示します。 |
9 | 自分へ送信 自分のEメールアドレスを宛先に指定します。 また、管理者は一般ユーザーのEメール送信を「自分へ送信」のみに限定できます。(→Eメール送信を「自分へ送信」に限定する) |
10 | マイフォルダー 送信先をマイフォルダーにします。マイフォルダーの設定方法は「マイフォルダーを設定する」を参照してください。 また、管理者は一般ユーザーのファイル送信を「マイフォルダー」のみに限定できます。(→ファイル送信の宛先を「マイフォルダー」に限定する) |
11 | 宛先リスト 送信する宛先を表示します。 |
12 | 送信開始 ファイルを送信します。 |
13 | 宛先削除 宛先リストに表示されている宛先を削除します。 |
14 | 詳細情報 宛先リストに表示されている宛先の詳細を表示します。 |
<分割データ受信ボックス画面>
受信中のIファクスの分割データを確認できます。
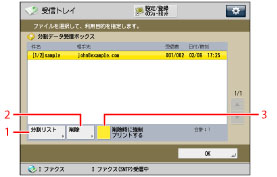
1 | 分割リスト 分割して送信されたファイルの詳細内容を確認します。 |
2 | 削除 ファイルを削除します。 |
3 | 削除時に強制プリントする 分割データを削除するときに強制プリントします。 |
ファクスボックス画面
ファクスボックスのリストが表示されます。
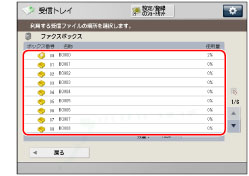
選択したファクスボックスにある受信ファイルのリストが表示されます。
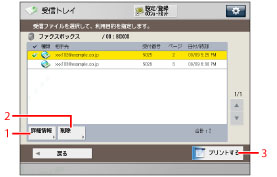
1 | 詳細情報 ファイルの詳細情報を確認します。 |
2 | 削除 ファイルを削除します。 |
3 | プリントする ファイルをプリントします。 |
重要 |
次の場合は、受信トレイにファイルを保存できません。(ハードディスクの使用状況によっては記載値に満たない場合があります。) ボックスおよび受信トレイに、1500件のファイルまたは画像が保存されているとき ボックスおよび受信トレイに、6000ページのファイルまたは画像が保存されているとき 空き容量がないとき |
メモ |
受信したIファクス文書に、本製品で対応していないファイル(画像)が添付されているときは、添付ファイルの処理(プリント、転送、システムボックスに保存)は行わず、ファイルを削除します。ファイルを削除すると、削除されたファイルのファイル名と、「画像が形成できません。」というメッセージがIファクスの本文中にプリントされます。 新しいファイルを保存するメモリー残量を確保するため、不要になったファイルや画像データは受信トレイから削除することをおすすめします。 [自分へ送信]は、SSO-Hによる認証を利用している際、ユーザーのメールアドレスを登録すると表示されます。 [マイフォルダー]はSSO-Hなどのログインサービスでユーザー管理を行っている場合にのみ表示されます。 |