 を使用した各ファンクション画面表示の設定と、各ファンクション画面に表示されるキーについて説明します。
を使用した各ファンクション画面表示の設定と、各ファンクション画面に表示されるキーについて説明します。| ユーザーズガイド (製品マニュアル) | |
|---|---|
 ユーザーズガイド (製品マニュアル) ユーザーズガイド (製品マニュアル) | |
|---|---|
 を使用した各ファンクション画面表示の設定と、各ファンクション画面に表示されるキーについて説明します。
を使用した各ファンクション画面表示の設定と、各ファンクション画面に表示されるキーについて説明します。 の機能
の機能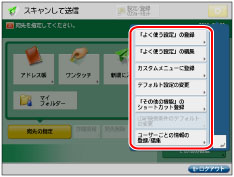
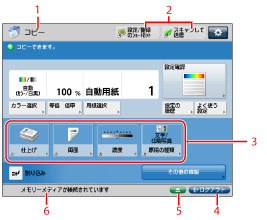
1. | 現在使用しているファンクション名称が表示されます。 |
2. | あらかじめ登録しているファンクションのショートカットボタンが表示されます。 |
3. | [「その他の機能」のショートカット登録]で登録した機能のショートカットボタンが表示されます。 |
4. | ログインサービスを使用してログインしているときのみ、[ログアウト]が表示されます。 |
5. | 紙づまりや針づまりが発生したことを示すアイコンや、USBデバイスを装着していることを示すアイコンが表示されます。 |
6. | コピーや他のファンクションのジョブ状況やデバイスの状態を表示します。また、ご利用になるログインサービスによっては、部門IDやユーザー名などを表示できます。 |
メモ |
本体起動後の画面として設定できる画面については、「起動/復帰後に表示する画面を設定する」を参照してください。 ユーザーの権限によって、操作可能な項目が異なります。 よく使う設定の登録/編集については次を参照してください。 スキャンして送信:よく使う設定の登録/編集/削除をする 保存ファイルの利用:よく使う設定の登録/編集 スキャンして保存:よく使う設定の登録/編集 「その他の機能」と「よく使う設定」のショートカット登録については、次を参照してください。 スキャンして送信:「その他の機能」のショートカットを登録する [ユーザーごとの情報の登録/編集]は、「スキャンして送信」画面からだけでなく、「ファクス」画面や、「保存ファイルの利用」の送信基本画面、「受信トレイ」画面の  からも、認証情報を登録することができます。 からも、認証情報を登録することができます。 |

| Copyright CANON INC. 2019 |
|---|