| ユーザーズガイド (製品マニュアル) | |
|---|---|
 ユーザーズガイド (製品マニュアル) ユーザーズガイド (製品マニュアル) | |
|---|---|
メモ |
印刷する手順は、アプリケーションソフトウェアによって異なります。詳しくは、各アプリケーションソフトウェアに付属の取扱説明書を参照してください。 |
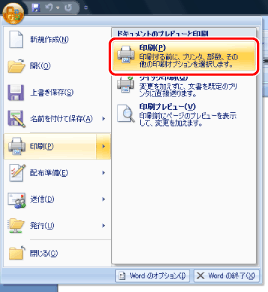
 デバイス]→使用しているプリンターを選択→[印刷]をクリック
デバイス]→使用しているプリンターを選択→[印刷]をクリック デバイス]→[
デバイス]→[ 印刷]→使用しているプリンターを選択→[印刷]をクリック
印刷]→使用しているプリンターを選択→[印刷]をクリック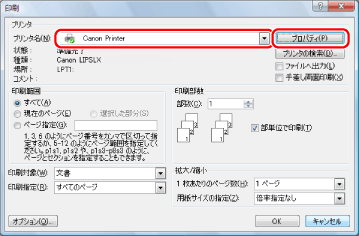

メモ |
[基本設定]タブには、他タブの設定項目のうち、基本的な機能を抜き出してまとめられています。[基本設定]タブの設定項目は、他タブでも設定できます。 |
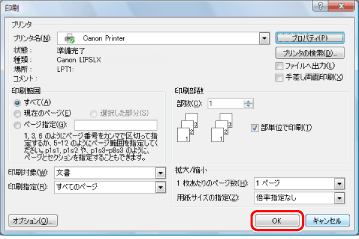
メモ |
お使いの機種によっては、本体の状況確認/中止画面から印刷を中止することもできます。(→「状況確認/中止」) 画面の右下にあるタスクトレイにプリンターアイコンが表示されている場合、コンピューターから印刷を中止できます。中止するには、プリンターアイコンをダブルクリックしたあと、中止したいファ イル名→[ドキュメント]→[キャンセル]をクリックします。 Windows 8/8.1/Server 2012でWindowsストアアプリから印刷する場合、あらかじめセキュアプリント、編集+プレビュー、部門別ID管理機能など、印刷時に入力/操作が必要な設定をしていると、「印刷するには入力が必要です。デスクトップへ移動します。」というメッセージが表示されます。このときは、デスクトップへ移動して、表示されているダイアログボックスにしたがって入力/操作してください。 |

| Copyright CANON INC. 2019 |
|---|