| ユーザーズガイド (製品マニュアル) | |
|---|---|
 ユーザーズガイド (製品マニュアル) ユーザーズガイド (製品マニュアル) | |
|---|---|
重要 |
PDF(アウトライン)は、次の設定でのみ送信できます。 カラー選択:自動(カラー/グレー)、フルカラー、グレースケール 解像度:300 × 300 dpi 倍率:100%または自動 |
 (メインメニュー)→[スキャンして送信]を押す→宛先を指定→ファイル形式を押す
(メインメニュー)→[スキャンして送信]を押す→宛先を指定→ファイル形式を押す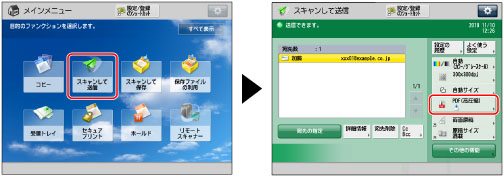
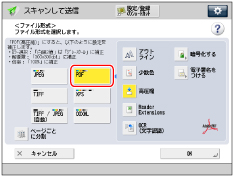
重要 |
原稿サイズが長尺原稿(432mm以上)のとき、PDF(アウトライン)で送信することはできません。 [アウトライン]を選択すると、文字や線画の識別は自動的に行われます。読み込まれる原稿によっては、文字や線画が正しく識別されないことがあります。 Adobe Illustratorのバージョンによっては、アウトライン化したPDFを開く際に文字と背景がずれたり、文字や線画が表示されないことがあります。 ファイル形式でPDFの[アウトライン]を設定すると、カラー選択の[自動(カラー/白黒)]または[白黒2値]はそれぞれ[自動(カラー/グレー)]、[グレースケール]に変更されます。設定したカラーモードのまま送信するためには、ファイル形式をPDFの[アウトライン]、[高圧縮]以外に変更してください。 PDF(アウトライン)、PDF(高圧縮)、XPS(高圧縮)が標準モードとして登録されていると、Iファクスを送信時にファイル形式の変更をうながすメッセージが表示されることがあります。メッセージが表示されたら、PDF(アウトライン)、PDF(高圧縮)、XPS(高圧縮)以外のファイル形式に変更してください。標準モードの登録/変更については、[デフォルト設定の変更]を参照してください。(→送信機能のデフォルト設定を変更する) |

| Copyright CANON INC. 2019 |
|---|