| ユーザーズガイド (製品マニュアル) | |
|---|---|
 ユーザーズガイド (製品マニュアル) ユーザーズガイド (製品マニュアル) | |
|---|---|
 (設定/登録)を押す
(設定/登録)を押す 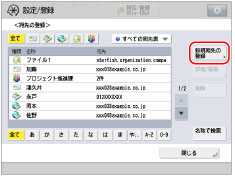
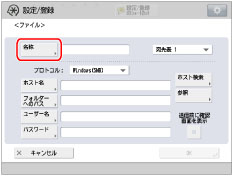
メモ |
宛先の検索をするには、ここで入力したフリガナをもとに検索を行います。検索には、フリガナの1文字目をもとに宛先を限定して並べ替えをする方法や、半角24文字までのカタカナ、記号を使用して宛先を絞り込む方法があります。 名称での検索については、「こんなことができます」を参照してください。 |
メモ |
使用できるプロトコルについては「キーボード画面を使ってファイルサーバーを指定する」を参照してください。 |
メモ |
FTP、Windows(SMB)、WebDAVの設定については、「キーボード画面を使ってファイルサーバーを指定する」を参照してください。 [送信前に確認画面を表示]を「ON」に設定した宛先を転送先として指定したときは、パスワードを入力する画面は表示されません。登録したパスワードを使用して、そのまま転送されます。 |
 ~
~ (テンキー)でアクセス番号を入力→[確認入力]を押す
(テンキー)でアクセス番号を入力→[確認入力]を押す重要 |
[環境設定](設定/登録)の[表示言語/キーボードの切替]の切替を「ON」にすると、「ホスト名」や「フォルダーへのパス」が正しく表示されなかったり、参照できないことがあります。 |
メモ |
ファイルサーバーのホスト検索や参照をするときの設定については、SMB/CIFSネットワークの「ファイルサーバーの設定」とTCP/IPネットワークの「ファイルサーバーの設定」を参照してください。 UPNを使用できるのは、Active Directoryで運用されているドメインに属するコンピューターへ送信する場合のみです。 [ファンクション設定](設定/登録)で[FTP送信指定にASCIIコード以外を許可]を「ON」にすると、FTP選択時もホスト名、フォルダーへのパスを「かな漢」「カタカナ」「記号(全角)」「コード入力」モードで登録できます。 |

| Copyright CANON INC. 2019 |
|---|