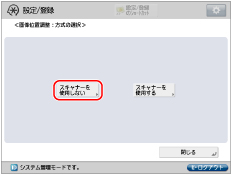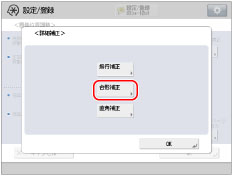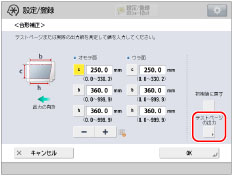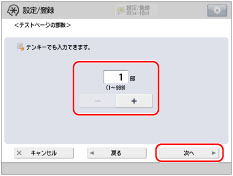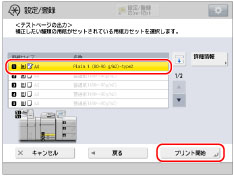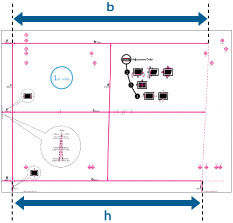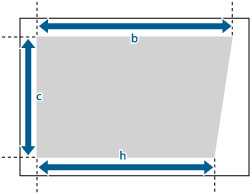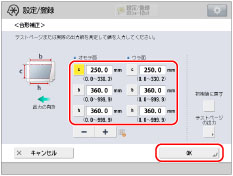12L1-0JH
台形のように、用紙に対して画像の後端側が斜めにゆがんでプリントされる場合、搬送方向に対する印刷領域の左右の辺の長さを同じにすることで画像のゆがみを補正できる場合があります。
(設定/登録)を押す
[環境設定]→[用紙設定]→[用紙種類の管理設定]を押す
リストから編集する用紙種類を選択→[詳細/編集]を押す
<画像位置調整>の[変更]を押す
[スキャナーを使用しない]を押す
[詳細補正]→[台形補正]を押す
[テストページの出力]を押す
出力するテストページの部数を設定→[次へ]を押す
メモ
画像位置のばらつきが大きい場合は、テストページを複数枚出力して実測値の平均をとるなどすると、調整精度が上がる場合があります。
ユーザー設定用紙をセットしている給紙箇所を選択→[プリント開始]を押す
テストページが出力されます。
出力したテストページの「b」と「h」の長さを測る
「b」は搬送方向に対して右側、「h」は搬送方向に対して左側に印字されます。
ここでは、「b」の長さが360.0 mm、「h」の長さが355.5 mmの場合を例にあげます。
<台形補正>画面に戻り、実測値[b][h]をオモテ面、ウラ面とも入力
デバイスは下記2つの数値とc = 250.0を使って、印字領域のゆがみがなくなるように計算します。
[b]:
テストページの「b」の長さの実測値を入力します。
[h]:
テストページの「h」の長さの実測値を入力します。
ここで例にあげたテストページの場合、[b]を360.0 に、[h]を355.5 にします。差分である0.5 mm分のゆがみが補正されます。
[OK]を押す
必要に応じて再度テストページを出力して、正しく補正されたかを確認してください。さらに調整が必要な場合は上記の手順を繰り返してください。
出力した用紙を確認
ここでは、c = 200.0 mm、b = 300.0 mm、h = 299.5 mmの場合を例にあげます。
出力した用紙に対して以下の数値を測定し、実測値を入力
デバイスは下記の3つの数値を使って、印字領域のゆがみがなくなるように計算します。
[c]:
印字領域の、搬送方向に対して先端側の辺の長さを入力します。
[b]:
印字領域の、搬送方向に対して右先端の角から右後端の角までの距離を入力します。
[h]:
印字領域の、搬送方向に対して左先端の角から左後端の角までの距離を入力します。
ここで例にあげた出力紙の場合、[c]を200.0 に、[b]を300.0 に、[h]を299.5 にします。
差分である0.5 mm分のゆがみが補正されます。
[OK]を押す
必要に応じて再度テストページを出力して、正しく補正されたかを確認してください。さらに調整が必要な場合は上記の手順を繰り返してください。
[OK]→[OK]を押す
メモ
デフォルトの値に戻す場合は、[初期値に戻す]を押します。
出力紙にトンボが印字されている場合、印字領域とはトンボ領域内のことを指します。
imagePRESS C850 / C750 / C650 / C65
ユーザーズガイド (製品マニュアル)
USRMA-0672-03 2019-04 Copyright CANON INC. 2019  ユーザーズガイド (製品マニュアル)
ユーザーズガイド (製品マニュアル)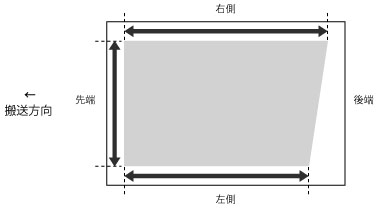
 (設定/登録)を押す
(設定/登録)を押す