Date Printing
This mode enables you to print the date on copies.
1.
Press  (Main Menu) → [Copy].
(Main Menu) → [Copy].
 (Main Menu) → [Copy].
(Main Menu) → [Copy].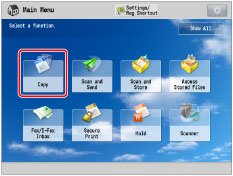
2.
Press [Options] → [Print Date].

3.
Set the image orientation and print position.
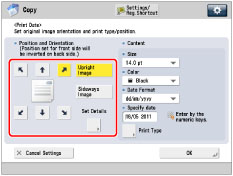
Orientation:
[Upright Image]: | Press this if you are placing originals upright. |
[Sideways Image]: | Press this if you are placing originals sideways. |
Upright Image | Sideways Image | |||
 |  |  |  |  |
Vertical Placement | Horizontal Placement | Vertical Placement | Horizontal Placement | |
You can press [Set Details] to adjust the printing position.
To adjust the printing position, press [X] or [Y] → adjust the printing position with [-] or [+] → press [OK].
NOTE |
If you set any two of [Page Numbering], [Copy Set Numbering], or [Watermark] to print in the same position, a confirmation message appears when you press  (Start). (Start). |
4.
Specify the print settings for the date.
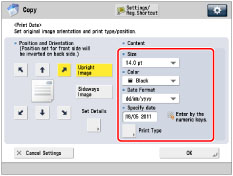
Press the <Size> drop-down list → select the size of the date.
Press the <Color> drop-down list → select the color of the date.
Press the <Date Format> drop-down list → select the date format.
Enter the desired date using  -
-  (numeric keys).
(numeric keys).
 -
-  (numeric keys).
(numeric keys).NOTE |
If no date is set, the date set in [Date/Time Settings] is printed. Confirm that the date and time settings are correct. (See "Current Date and Time.") |
Press [Print Type].
Select the print type → press [OK].
If you select [Transparent], press [Light] or [Dark] to adjust the halftone density.
5.
Press [OK] → [Close].
IMPORTANT |
Printing performance may not be optimal, depending on the original content and combination of settings. If you use [Print Date] with [Add Cover] or [Insert Sheets], numbers will not be printed on the inserted pages. |
NOTE |
You can also adjust the position of the date. (See "Registering/Editing/Deleting User-Defined Text for Page Numbers and Watermarks.") |