| User's Guide (Product Manual) | |
|---|---|
 User's Guide (Product Manual) User's Guide (Product Manual) | |
|---|---|
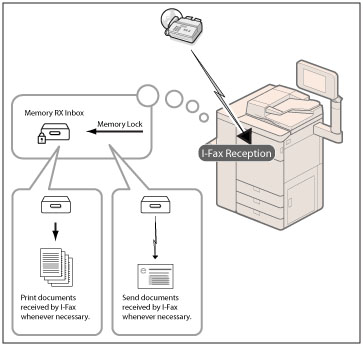
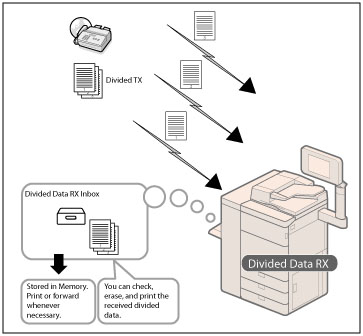
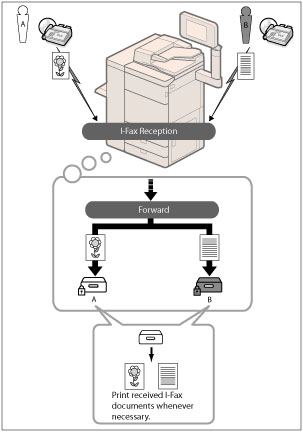
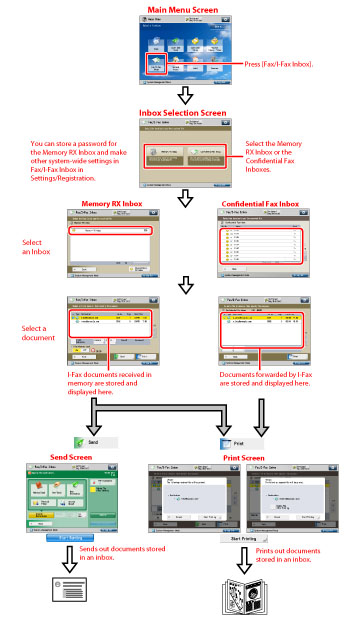
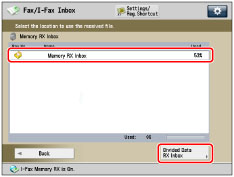
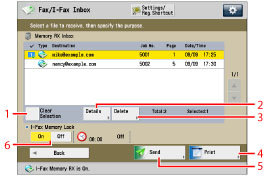
1 | Select All (Max 32 Files)/Clear Selection Press to select all of the files in the inbox. If you select a file, this key changes to [Clear Selection]. |
2 | [Details] Press to check the detailed information for the file. |
3 | [Delete] Press to delete the file. |
4 | [Print] Press to print the file. |
5 | [Send] Press to send the file. |
6 | <I-Fax Memory Lock> Press to turn the I-Fax Memory Lock mode 'On' or 'Off' for the Memory RX Inbox. |
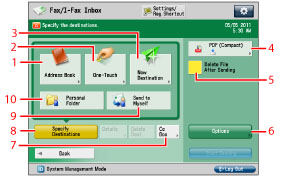
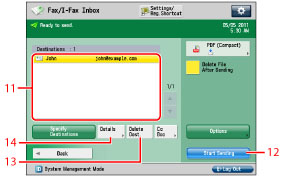
1 | [Address Book] Selects a destination from the Address Book. |
2 | [One-Touch] Displays the screen for registering/specifying one-touch buttons. Press [To Remote Add. Book] to specify destinations registered in the one-touch buttons of a server machine by accessing from a client machine on the network. For more information, see "Specifying Destinations from the One-Touch Buttons of a Server Machine." |
3 | [New Destination] Press to specify a destination is not stored in an Address Book. |
4 | File Format Press to select the file format. |
5 | [Delete File After Sending] Press to automatically delete the file after sending is complete. |
6 | [Options] Press to set useful send functions, such as sending different sized originals together, or sending two-sided originals. |
7 | [Cc Bcc] Press to specify Cc or Bcc addresses. |
8 | [Specify Destinations] Press to display the methods for specifying destinations or the destination list. |
9 | [Send to Myself] Press to specify your own e-mail address as the destination. The administrator can restrict general users to send e-mail only to their addresses. (See "Setting Limited Destination for Sending E-Mail.") |
10 | [Personal Folder] Press to specify your personal folder as the destination. For more information on specifying personal folders, see "Specifying Personal Folders." The administrator can restrict destination for file transmission to the operator's personal folder. (See "Restricting Destination for File Transmission.") |
11 | Destination List Press to display a list of destinations. |
12 | [Start Sending] Press to start sending. |
13 | [Delete Dest.] Press to delete a destination displayed in the destination list. |
14 | [Details] Press to check or change the destination information selected from the destination list. |
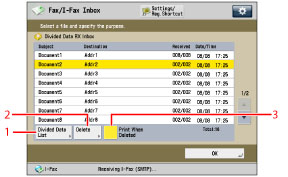
1 | [Divided Data List] Press to check the status of divided data, and the remaining capacity of the Divided Data RX Inbox. |
2 | [Delete] Press to delete the file. |
3 | [Print When Deleted] Press to automatically print the divided data when it is deleted. |
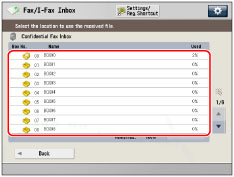
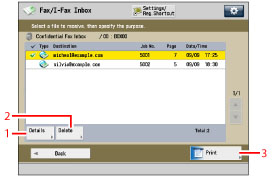
1 | [Details] Press to check the detailed information for the file. |
2 | [Delete] Press to delete the file. |
3 | [Print] Press to print the file. |
IMPORTANT |
You cannot store any more files in the Fax/I-Fax Inbox in the cases described below. These numbers may vary depending on the remaining capacity of the hard disk. When a total of 1,500 files or images are stored in the Mail Box and Fax/I-Fax Inbox When a total of 6,000 pages of files or images are stored in the Mail Box and Fax/I-Fax Inbox When there is insufficient memory available |
NOTE |
If image files attached to received I-fax documents are not compatible with this machine, the machine does not process (print, forward, or store) these files. The files are deleted instead. In this case, the names of the deleted files and the message <No programs can process the file attachment.> are printed with the text of the received I-fax. We recommend you delete unwanted files and image data from your Fax/I-Fax Inbox to make space for storing new files. [Send to Myself] appears only if you register a user's e-mail address when you are using authentication by SSO-H. [Personal Folder] appears only if you set authentication by login service such as SSO-H. |

| Copyright CANON INC. 2019 |
|---|