| User's Guide (Product Manual) | |
|---|---|
| User's Guide (Product Manual) | |
|---|---|
IMPORTANT |
This mode cannot be used with jobs without a job ticket. |
 → [Hold].
→ [Hold].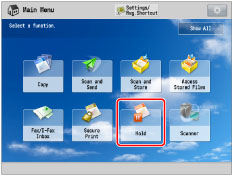
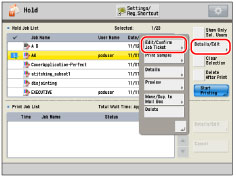
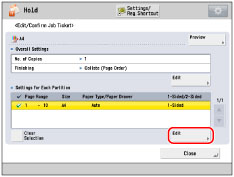
 ] or [
] or [ ].
].NOTE |
You can cancel a selection by selecting the page range again. To cancel all page ranges, press [Clear Selection]. (When there are no selected page ranges, [Clear Selection] changes to [Select All].) |
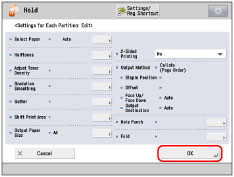
NOTE |
If multiple page ranges are selected and the settings of each page range are different, [Mixed] is displayed for [Output Paper Size], and [Each Partition] or [Apply Settings for Each Partition] is displayed for the other settings. |
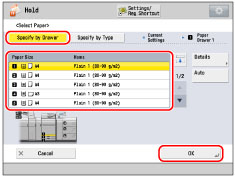
NOTE |
If you press [Details], the detailed information of the selected paper is displayed. If you press  , you can switch whether to display the device illustration. For more information, see "Changing the Default Display of Select Paper List Screen ." , you can switch whether to display the device illustration. For more information, see "Changing the Default Display of Select Paper List Screen ." |
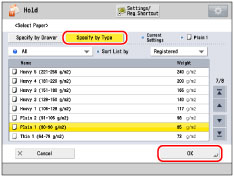
NOTE | ||||||||||
The meanings of the icons that appear on the left side of each paper type are described below:
You can select a paper type to display from the paper type selection dropdown list.
You can sort the paper type list by the registration date ([Registered]), name ([Name]) or basis weight ([Weight]). |
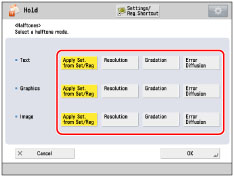
[Resolution]: | You can print files with the contours of text data and other fine lines clearly reproduced. This mode is optimal for printing data containing a lot of text or fine lines. |
[Gradation]: | This mode enables you to print in even finer detail than the Resolution mode. You may however experience a slight drop in the integrity of the image quality. You can adjust this setting to smoothly print shapes and graphs using gradation. |
[Error Diffusion]: | This mode is optimal for printing text or very fine lines and for printing contours in CAD data. |
NOTE |
If you use the [Error Diffusion] mode, the stability of a fixed toner (the image quality) may decrease. |
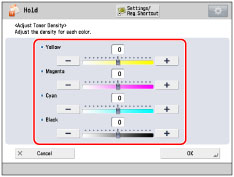
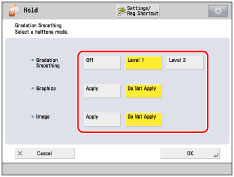
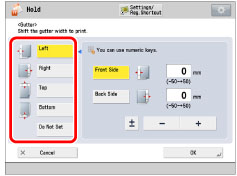
NOTE | ||||
If you enter a value other than 0, you can switch between the positive and negative margin widths by pressing [±].
|
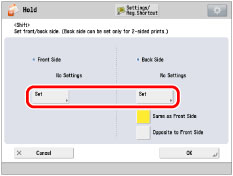
 -
-  (numeric keys) → press [OK].
(numeric keys) → press [OK].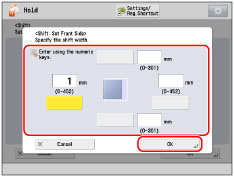
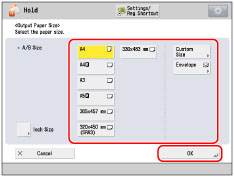
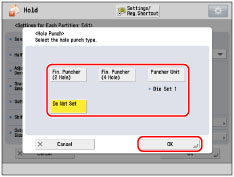
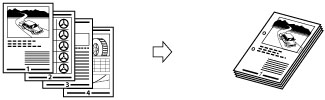
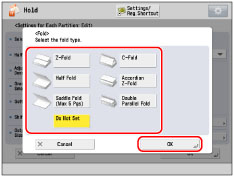
Z-Fold: | The machine Z-folds A3 or A4R paper into A4 or A5 size, respectively. If you specify the Z-Fold mode with the Staple mode, and the number of sheets that are Z-folded exceeds 10, the prints will be collated, but not stapled. |
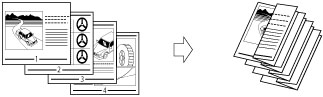
C-Fold: | The A4R paper is folded three times in a C-fold. If you want the printed side to be folded inside, select [Up (Reverse Order)] for [Face Up/Face Down]. |
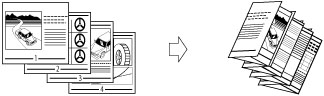
Half Fold: | The machine folds A4R paper into A5 size. |
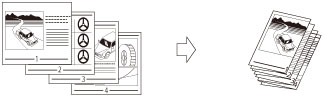
Accordion Z-Fold: | The A4R paper is folded outward three times. If you want the printed side to be folded inside, select [Up (Reverse Order)] for [Face Up/Face Down]. |
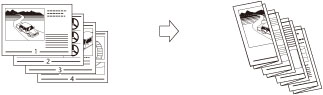
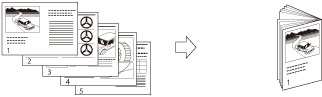
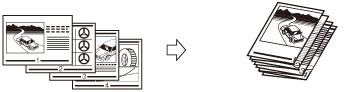
IMPORTANT |
The Saddle Stitch mode can be set only if the 2-Sided Printing mode is set. If the Booklet Finisher-W1 PRO is attached, the following paper sizes can be saddle folded: 330 mm x 483 mm, 305 mm x 457 mm, 320 mm x 450 mm (SRA3), A3, B4, A4R, 13" x 19", 12" x 18", 12 5/8" x 17 11/16", 11" x 17", LGL, LTRR, or custom size (210 mm x 279.4 mm to 330.2 mm x 487.7 mm (8 1/4" x 11" to 13" x 19 1/4")) If the Booklet Finisher-T1 is attached, the following paper sizes can be saddle folded: 305 mm x 457 mm, A3, B4, A4R, 12" x 18", 11" x 17", LGL, or LTRR |
Double Parallel Fold: | The A4R paper is folded outward 4 times. If you want the printed side to be folded inside, select [Up (Reverse Order)] for [Face Up/Face Down]. |
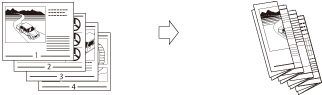
IMPORTANT |
If the machine automatically shuts down at the time specified in [Auto Shutdown Weekly Timer] while you are editing the job tickets, only those job tickets that have been processed up to the time when the machine shuts down are edited successfully. |
