| User's Guide (Product Manual) | |
|---|---|
 User's Guide (Product Manual) User's Guide (Product Manual) | |
|---|---|
NOTE |
If you change the network settings, you need to restart the machine. For instructions on turning ON/OFF the machine, see "Main Power and Energy Saver Key." |
1. | Press  . . |
2. | Press [Preferences] → [Network] → [TCP/IP Settings]. |
3. | Press [WSD Settings]. |
4. | Press [On] for <Use WSD Scan Function>. |
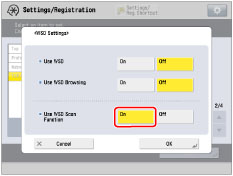 | |
5. | Press [OK] → [Close]. |
1. | For Windows 7, click  (Start) → [Devices and Printers]. (Start) → [Devices and Printers].For Windows 8, place the cursor on the top right (bottom right) of the desktop → select [Settings] → [Control Panel] → [Hardware and Sound] → [Devices and Printers]. For Windows 8.1, display the charm bar to the right of the screen, and click or tap [  Settings] → [Control Panel] → [Devices and Printers]. Settings] → [Control Panel] → [Devices and Printers].For Windows 10, select [Settings] → [Devices] → [Printers & scanners]. |
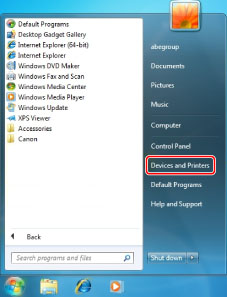 | |
2. | Click [Add a device]. |
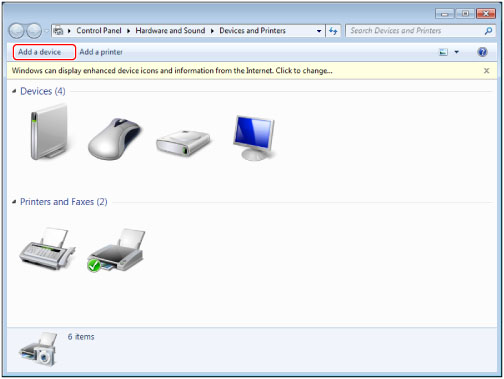 | |
3. | Select this machine from the displayed list → click [Next]. |
IMPORTANT |
If the firewall setting is set to 'On', this machine may not be displayed. In this case, set the firewall setting to 'Off'. You cannot use the WSD Scan functions in the following cases. When the ACCESS MANAGEMENT SYSTEM KIT is activated When the imagePRESS Server is used Scanning from a feeder may stop due to the internal operations of the Windows operating system. In this case, wait for a while and try again. |

| Copyright CANON INC. 2019 |
|---|