Bearbeiten der Einstellungen jeder Partition
Dieser Abschnitt beschriebt, wie eine Laufkarte bearbeitet wird, die für bestimmte Seiten eines Auftrags gilt (Partition).
Sie können die Ausgabemethode-Einstellungen nicht separate für jeden Seitenbereich ändern. Die Ausgabemethode Einstellungen gelten für den gesamten Auftrag.
WICHTIG |
Diese Funktion kann nicht mit Aufträgen ohne eine Laufkarte verwendet werden. |
1.
Berühren Sie die Taste  → [Warteschlange].
→ [Warteschlange].
 → [Warteschlange].
→ [Warteschlange].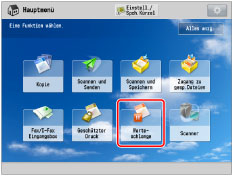
2.
Wählen Sie den gewünschten Auftrag → Bestätigen Sie durch Berühren der Taste [Details/Bearbeiten] → [Laufkarte bearb./bestät.].
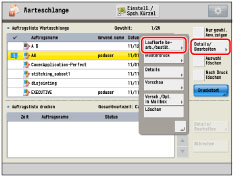
3.
Wählen Sie den Seitenbereich → Berühren Sie die Taste [Bearbeiten] unter <Einstellungen für jede Partition>.
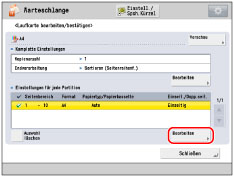
Wenn drei oder mehr oder mehr gespeicherte Seitenbereiche vorhanden sind, können Sie die Liste durchlaufen lassen, indem Sie die Taste [ ] oder [
] oder [ ] berühren.
] berühren.
 ] oder [
] oder [ ] berühren.
] berühren.Sie können bis zu 100 Seitenbereiche wählen.
HINWEIS |
Sie können die Auswahl durch nochmaliges Wählen des Seitenbereichs rückgängig machen. Zum Löschen aller Seitenbereiche berühren Sie die Taste [Auswahl löschen]. (Wenn keine gewählten Seitenbereiche vorhanden sind, wechselt [Auswahl löschen] auf [Alle wählen] um.) |
4.
Spezifizieren Sie jede Einstellungen → Bestätigen Sie durch Berühren der Taste [OK].
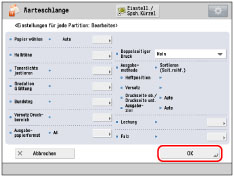
HINWEIS |
Wenn mehrere Seitenbereiche gewählt sind und die Einstellungen jeder Seite unterschiedlich sind, wird [Gem.] für [Ausgabepapierformat] angezeigt, und [Jede Partition] oder [Einst. für jede Partition anwend.] wird für die anderen Einstellungen angezeigt. |
Wenn Sie die Papierzufuhr einstellen wollen:
Berühren Sie die Taste [Papier wählen].
Wenn Sie das Papier von der Papierzufuhr spezifizieren, berühren Sie die Taste [Durch Kassette defin.] → Wählen Sie das Papierzufuhrmedium → Bestätigen Sie durch Berühren der Taste [OK].
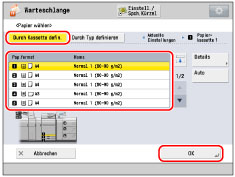
HINWEIS |
Durch Betätigen der Taste [Details] rufen Sie Detailinformationen zum ausgewählten Papier auf. Wenn Sie  berühren, können Sie umschalten, ob die Geräteabbildung gezeigt werden soll. Nähere Informationen finden Sie im Abschnitt "Ändern der Standardanzeige für das Listendisplay Papier wählen ". berühren, können Sie umschalten, ob die Geräteabbildung gezeigt werden soll. Nähere Informationen finden Sie im Abschnitt "Ändern der Standardanzeige für das Listendisplay Papier wählen ". |
Wenn Sie das Papier von dem Papiertyp spezifizieren, berühren Sie die Taste [Durch Typ definieren] → Wählen Sie das Papier aus der Liste → Bestätigen Sie durch Berühren der Taste [OK].
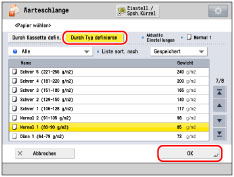
HINWEIS | ||||||||||
Die Bedeutungen der Icons, die links von jedem Papiertyp erscheinen, werden im Folgenden beschrieben:
In der Auswahlliste für den Papiertyp können Sie die anzuzeigenden Papiertypen auswählen.
Sie können die Liste der Papiertypen nach Speicherdatum ([Gespeichert]), Name ([Name]) oder Basisgewicht ([Gewicht]) sortieren. |
Wenn Sie den Halbton einstellen wollen:
Berühren Sie die Taste [Halbtöne].
Wählen Sie den gewünschten Halbtonmodus.
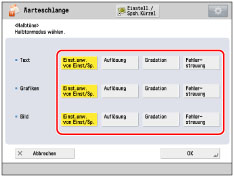
Sie können den Halbtonmodus jeweils für Text, Grafik und Bilddaten definieren.
[Auflösung]: | Sie können Dateien drucken, in denen die Konturen von Textdaten und andere feine Linien deutlich reproduziert sind. Dieser Modus ist optimal zum Drucken von Daten mit viel Text oder feinen Linien geeignet. |
[Gradation]: | In diesem Modus können Sie mit noch feinerem Detail als im Modus Auflösung drucken. Sie können aber eine leichte Verringerung in der Integrität der Bildqualität feststellen. Sie können diese Einstellung justieren, um Formen und Grafiken glatt mit Gradation zu drucken. |
[Fehlerstreuung]: | Dieser Modus ist optimal zum Drucken von Text oder sehr feinen Linien sowie zum Drucken von Konturen in CAD-Daten. |
HINWEIS |
Wenn Sie den Modus [Fehlerstreuung] verwenden, kann sich die Stabilität eines festgesetzten Toners (die Bildqualität) verringern. |
Berühren Sie die Taste [OK].
Wenn Sie die Tonerdichte einstellen wollen:
Berühren Sie die Taste [Tonerdichte justieren].
Berühren Sie die Taste [-] oder [+], um die Tonerdichte für Gelb, Magenta, Cyan und Schwarz zu justieren.
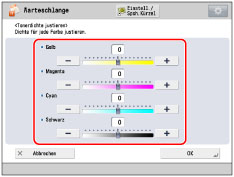
Dieser Modus ist nicht verfügbar, wenn die Funktion <Toner sparen> aktiviert ist.
Sie können die Druckdichte von Gelb, Magenta, Cyan und Schwarz auf jeden Level auf einer Skala von -8 bis 8 justieren. Die Standardeinstellung ist 0 (mittlerer Level).
Durch Berühren der Taste [+] wird das Druckbild dunkler, durch Berühren der Taste [-] wird es heller.
Berühren Sie die Taste [OK].
Wenn Sie die Gradation Glättung einstellen möchten:
Berühren Sie die Taste [Gradation Glättung].
Wählen Sie die gewünschten Einstellungen für Gradation Glättung.
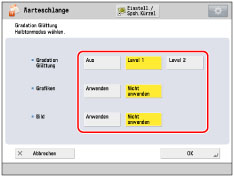
[Anwenden] in [Grafiken] und [Bild] werden nur angezeigt, wenn [Level 1] oder [Level 2] ausgewählt ist.
Wählen Sie diese Funktion, wenn die Gradation von Grafiken (Illustrationen aus Softwareanwendungen) oder Bildern (Bitmap-Bildern) auf dem Ausdruck nicht glatt aussieht (die Farbübergänge sind sichtbar).
[Level 2] glättet stärker als [Level 1]. Wenn Sie [Level 1] gewählt haben und die Kanten immer noch nicht glatt genug gedruckt werden, wählen Sie [Level 2].
Sie können entscheiden, ob die Glättung auf Grafiken oder Bilddaten angewendet werden soll.
Berühren Sie die Taste [OK].
Wenn Sie den Rand einstellen wollen:
Berühren Sie die Taste [Bundsteg].
Wählen Sie den gewünschten Randtyp.
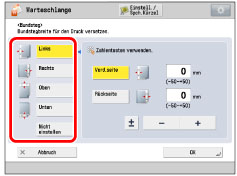
Wählen Sie [Vord.seite] oder [Rückseite] → Berühren Sie die Taste [-] oder [+] zum Einstellen der Randbreite → Bestätigen Sie durch Berühren der Taste [OK].
HINWEIS | ||||
Wenn Sie einen anderen Wert als 0 eingeben, können Sie durch Berühren der Taste [±] zwischen positiven und negativen Randbreiten umschalten.
|
Wenn Sie den Druckbereich verschieben wollen:
Berühren Sie die Taste [Versatz Druckbereich].
Berühren Sie die Taste [Einstellen] unter <Vorderseite> oder <Rückseite>.
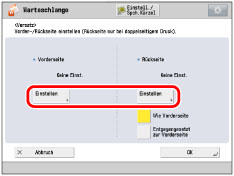
Geben Sie Versatzposition über die Zahlentasten  -
-  ein → Bestätigen Sie durch Berühren der Taste [OK].
ein → Bestätigen Sie durch Berühren der Taste [OK].
 -
-  ein → Bestätigen Sie durch Berühren der Taste [OK].
ein → Bestätigen Sie durch Berühren der Taste [OK].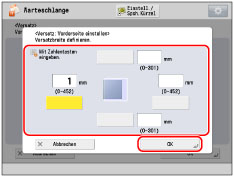
Berühren Sie die Taste [OK].
Wenn Sie das Ausgabepapierformat einstellen wollen:
Berühren Sie die Taste [Ausgabepapierformat].
Wählen Sie das gewünschte Papierformat → Bestätigen Sie durch Berühren der Taste [OK].
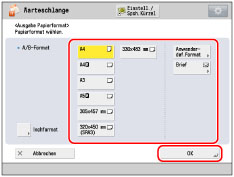
Wenn Sie die Lochung einstellen wollen:
Berühren Sie die Taste [Lochung].
Legen Sie die Position der Lochungen (links/rechts) fest.
Wählen Sie, ob gelocht werden soll → Bestätigen Sie durch Berühren der Taste [OK].
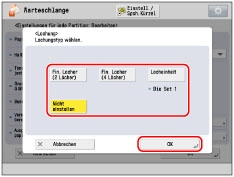
Das System locht die Ausgabe mit zwei oder mehr Löchern. Sie können die Position der Lochungen (links/rechts) auch auswählen. Die Anzahl der Löcher, die gestanzt werden können, hängt aber von der Lochereinheit des angeschlossenen Finishers ab.
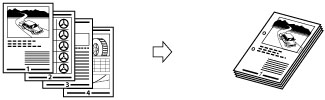
Wenn Sie die Falzfunktion einstellen wollen:
Berühren Sie die Taste [Falz].
Wählen Sie den Falztyp → Berühren Sie die Taste [OK].
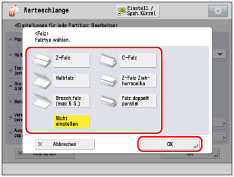
Z-Falz: | Das System falzt A3- oder A4R-Papier in Z-Falz auf das Format A4 bzw. A5. Wenn Sie gleichzeitig die Funktionen <Z-Falz> und <Heften> wählen und die Anzahl der Z-gefalzten Blätter größer ist als 10, wird der Druck sortiert aber nicht geheftet. |
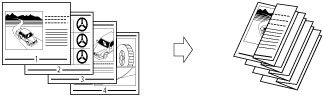
C-Falz: | Das A4R-Papier wird dreimal in C-Falzung gefalzt. Wenn Sie die Druckseite nach innen falzen wollen, wählen Sie [Drucks. oben (Umgekehrt)] für [Druckseite ob./Druckseite unt.]. |
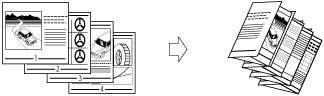
Halbfalz: | Das System falzt A4R-Papier in A5-Größe. |
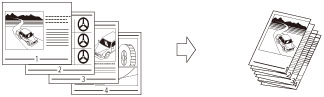
Z-Falz Ziehharmonika: | Das A4R-Papier wird dreimal nach außen gefalzt. Wenn Sie die Druckseite nach innen falzen wollen, wählen Sie [Drucks. oben (Umgekehrt)] für [Druckseite ob./Druckseite unt.]. |
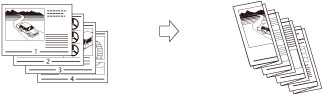
Broschürenfalz:
Wenn der Broschüren Finisher W1 PRO angebracht ist, können maximal fünf Blatt zur Zeit broschürengefalzt und ausgegeben werden.
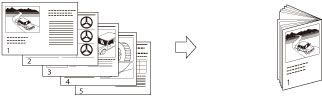
Wenn der Broschüren Finisher T1 angebracht ist, wird ein einzelnes Blatt Papier zur Zeit mit Broschürenfalz gefalzt und dann ausgegeben.
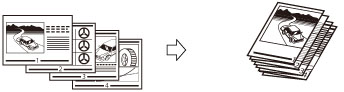
WICHTIG |
Der Modus Sattelheftung kann nur eingestellt werden, wenn doppelseitiger Druck eingestellt ist. Wenn der Broschüren Finisher W1 PRO angeschlossen ist, können folgende Papierformate broschürengefalzt werden: 330 mm x 483 mm, 305 mm x 457 mm, 320 mm x 450 mm (SRA3), A3, B4, A4R, 13" x 19", 12" x 18", 12 5/8" x 17 11/16", 11" x 17", LGL, LTRR oder anwenderdefiniertes Format (210 mm x 279,4 mm bis 330,2 mm x 487,7 mm (8 1/4" x 11" bis 13" x 19 1/4")) Wenn der Broschüren Finisher T1 angeschlossen ist, können folgende Papierformate broschürengefalzt werden: 305 mm x 457 mm, A3, B4, A4R, 12" x 18", 11" x 17", LGL oder LTRR |
Falz doppelt parallel: | Das A4R-Papier wird 4 Mal nach außen gefalzt. Wenn Sie die Druckseite nach innen falzen wollen, wählen Sie [Drucks. oben (Umgekehrt)] für [Druckseite ob./Druckseite unt.]. |
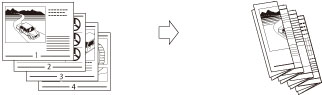
WICHTIG |
Wenn das auf System automatisch ausschaltet, während in [Wochentimer Automatisches Abschalten] Laufkarten bearbeitet werden, werden nur die Laufkarten, Aufträge, die bis zu diesem Zeitpunkt verarbeitet wurden, erfolgreich bearbeitet. |
 :
: :
: