In diesem Abschnitt werden die grundlegenden Druckmethoden mit dem Druckertreiber beschrieben.
HINWEIS |
Je nach Anwendung können sich die Druckmethoden unterscheiden. Nähere Informationen finden Sie in den mit der Anwendung gelieferten Handbüchern. |
1.
Wählen Sie im Menü [Datei] der Anwendung die Option [Drucken] aus.
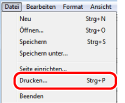
Drucken aus einer Windows Store-App oder Windows-App
Beim Verwenden von Windows 10:
Klicken Sie im App-Menü auf [Drucken].
Beim Verwenden von Windows 8/Server 2012:
Öffnen Sie rechts auf dem Bildschirm die Charm-Leiste → klicken Sie auf [ Geräte] → und dann auf den verwendeten Drucker → [Drucken].
Geräte] → und dann auf den verwendeten Drucker → [Drucken].
 Geräte] → und dann auf den verwendeten Drucker → [Drucken].
Geräte] → und dann auf den verwendeten Drucker → [Drucken].Beim Verwenden von Windows 8.1/Server 2012 R2:
Öffnen Sie rechts auf dem Bildschirm die Charm-Leiste → klicken Sie auf [ Geräte] → [
Geräte] → [ Drucken] → und dann auf den verwendeten Drucker → [Drucken].
Drucken] → und dann auf den verwendeten Drucker → [Drucken].
 Geräte] → [
Geräte] → [ Drucken] → und dann auf den verwendeten Drucker → [Drucken].
Drucken] → und dann auf den verwendeten Drucker → [Drucken].Wenn Sie mithilfe des oben beschriebenen Verfahren drucken, können einige Druckeinstellungen vorgenommen werden.
2.
Wählen Sie Ihren Drucker → und klicken Sie auf [Einstellungen], [Druckereigenschaften] oder [Eigenschaften].
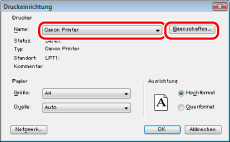
3.
Legen Sie die gewünschten Einstellungen im Druckertreiber-Bildschirm fest → Klicken Sie auf [OK].
Klicken Sie auf die einzelnen Registerkarten und legen Sie die gewünschten Einstellungen fest.
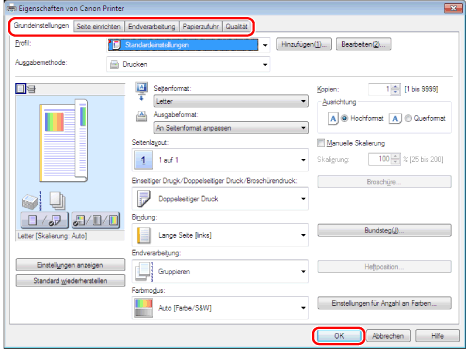
HINWEIS |
Auf der Registerkarte [Grundeinstellungen] finden Sie einige Treibergrundeinstellungen. Die Einstellungen, die Sie auf der Registerkarte [Grundeinstellungen] konfigurieren können, lassen sich auch auf anderen Registerkarten konfigurieren. Die Standardeinstellung für [Einseitiger Druck/Doppelseitiger Druck/Broschürendruck] auf der Registerkarte [Grundeinstellungen] ist [Dopelseitiger Druck]. Nähere Informationen finden Sie unter "Einseitendruck/Doppelseitiger Druck". Nähere Informationen zu den verfügbaren Druckfunktionen finden Sie im Abschnitt "Druckfunktionen" oder in der Hilfe (vgl. "Anzeigen der Hilfe"). |
4.
Klicken Sie auf [OK].
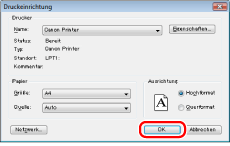
Der Druckvorgang wird gestartet.
HINWEIS |
Bei einigen Druckermodellen können Sie einen laufenden Druckvorgang über eine entsprechende Statusanzeige abbrechen (vgl. "Status Monitor/Abbruch"). Wenn im Infobereich der Taskleiste rechts unten auf Ihrem Computerbildschirm ein Druckersymbol erscheint, können Sie Druckvorgänge von Ihrem Computer aus abbrechen. Doppelklicken Sie auf das Druckersymbol → Klicken Sie auf den Namen der Datei, deren Ausdruck Sie abbrechen möchten → Klicken Sie auf [Dokument] → [Abbrechen]. Wenn Sie beim Drucken aus der Windows Store-App unter Windows 8/8.1/Server 2012 zuvor Einstellungen aktiviert haben, die eine Eingabe oder ein bestimmtes Verfahren beim Drucken erfordern, z. B. geschützter Druck, Bearbeiten + Vorschau, Verwaltung per Abteilungs-ID usw., wird die Meldung [Der Drucker erfordert Ihr Eingreifen. angezeigt. Wenn dies der Fall ist, wechseln Sie zum Desktop und befolgen Sie die Anweisungen im angezeigten Dialogfeld. |