| 使用者指南 (產品手冊) | |
|---|---|
| 使用者指南 (產品手冊) | |
|---|---|
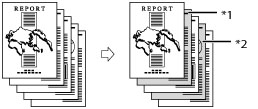
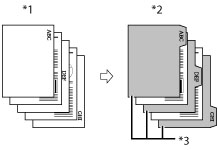
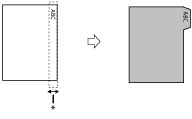
須知 |
確保正確設定紙張類型,特別是使用重磅紙或其他特殊類型的紙張時。若沒有正確設定紙張類型,可能會對影像品質產生不良影響。此外,可能弄髒定影單元或出現夾紙,可能需要修理服務。 |
 →[影印]。
→[影印]。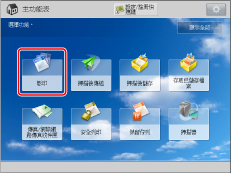

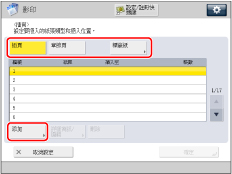
註釋 |
不能同時選擇[插頁]和[章節頁]。 從「文件插頁組件-N1」輸送紙張之前,先添加紙張到「文件插頁組件-N1」中,並指定紙張尺寸。 若要指定標籤數,請將標籤紙添加到「文件插頁組件-N1」中,然後選擇[標籤紙],再按[標籤數量]。 |

 -
-  (數字鍵)設定插入插頁的頁面。
(數字鍵)設定插入插頁的頁面。須知 |
若為封面頁、封底頁或插頁選擇不同尺寸的紙張,其他功能的紙張尺寸會自動變更為新紙張尺寸。但是,若將某一功能的紙張來源變更為使用相同紙張尺寸的其他紙張來源,不會變更其他功能的設定。 若選擇[標籤紙],則只能使用A4紙張。 若在[添加封面頁]中為封面頁選擇[雙面列印]並且設定在第一頁前插入標籤紙,則首先輸出封面頁,然後輸出標籤紙。封面頁以空白紙張輸出並從標籤紙開始影印。 若插頁選擇[保留空白],則可以在同一頁設定標籤紙。在這種情況下,先輸出插頁,然後輸出標籤紙。 |
註釋 |
最多可以插入總共100張插頁(或章節頁)和標籤紙。 若使用已有列印內容(如公司標誌)的紙張作為插頁,則必須選擇[保留空白]。否則,本機器將在已有列印內容的紙張上影印。 「自動紙張選擇」模式無法使用已指定作為紙張來源的紙匣。 |
註釋 |
該設定按插入的順序顯示。 選擇設定後,可以透過按[詳細資訊/編輯]確認/變更插頁、章節頁或標籤紙的設定。 要刪除插頁,選擇要刪除的設定→按[刪除]。 確保「插頁:標籤紙的列印設定」螢幕上顯示的「標籤數量」與紙張來源中所添加的標籤紙的標籤數量相同。 |
須知 |
若選擇[裝訂],有關可以裝訂的總張數(包括插頁和章節頁),請參閱「可以裝訂的最大張數」。 |
註釋 |
在插頁上影印時,這些頁包括在影印總頁數之中。但若這些頁為空白頁,則本機器的計數器不會將它們計算為影本。 若添加章節頁或標籤紙,這些頁包括在影印總頁數之中。 若要同時設定[插頁]和[添加封面頁],請選擇相同的紙張尺寸。 通常會在標籤紙上影印。若不想在標籤紙上影印,在每個要插入標籤紙的位置插入空白頁。 在標籤紙上影印時,檢查標籤位置是否正確。 若從紙匣、「POD大容量紙匣-C1 (A3)」或「Multi-drawer Paper Deck-C1」送入標籤紙,必須事先將紙張來源中的紙張類型註冊為標籤紙。(請參閱「註冊紙張來源的紙張尺寸和類型」) 輸送標籤紙時,每個工作可以指定多個紙張來源。 有關將標籤紙添加到紙匣、「POD大容量紙匣-C1 (A3)」、「Multi-drawer Paper Deck-C1」或「文件插頁組件-N1」中的說明,請參閱「維護」。 若[未處理的標籤紙強制輸出]設定為「開啟」,則工作不需要的多餘標籤紙會被強制輸出本機器。 範例︰若標籤數量設定為5,而本機器估測影印工作需要7張標籤紙,則必須準備兩套標籤紙,每套包含5個標籤(共10個)。因此,若本機器只使用7張標籤紙,則剩餘3張標籤紙。 移出標籤紙的影像部分不能影印到標籤紙上,並可能使後面的影本出現黑色條紋或污跡。 範例︰影像部分會移出標籤紙。 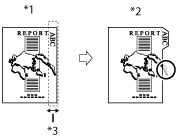 *1 原稿 *2 影本 *3 移出的區域 |
