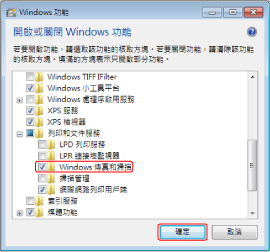| 使用者指南 (產品手冊) | |
|---|---|
 使用者指南 (產品手冊) 使用者指南 (產品手冊) | |
|---|---|
須知 | ||||||||
僅可以在以下條件中使用「網路掃描」功能:
|
 → [WSD掃描] → [允許遠端掃描]。
→ [WSD掃描] → [允許遠端掃描]。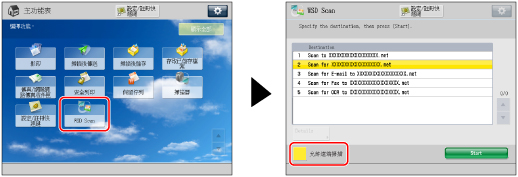
註釋 |
若「主功能表」螢幕上未顯示[WSD掃描],按[顯示全部]。 按 [允許遠端掃描]之後,若作業與來自掃描驅動程式的其他作業相衝突,將會接收較早的作業。 |
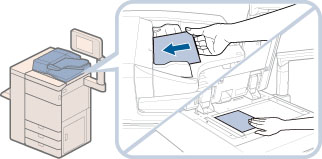
須知 |
即使使用送稿機,也無法掃描雙面原稿。放置單面原稿。 可用的掃描尺寸最大為A4。例如,若放置A3原稿,僅掃描A4尺寸。 |
註釋 |
有關放置原稿的說明,請參閱「放置原稿」。 |
 (開始) → [所有程序] → [Windows傳真和掃描]。
(開始) → [所有程序] → [Windows傳真和掃描]。 ],按一下或輕按[應用程式]螢幕上的[Windows傳真和掃描]標題。
],按一下或輕按[應用程式]螢幕上的[Windows傳真和掃描]標題。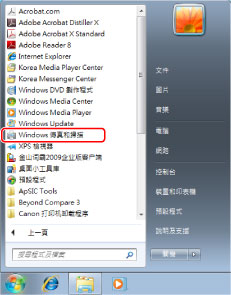
註釋 | ||||||||
若Windows 7中不顯示[Windows傳真和掃描],則執行下列程序。
有關Windows作業系統功能的資訊,請參閱作業系統隨附的手冊或聯絡Microsoft。 |
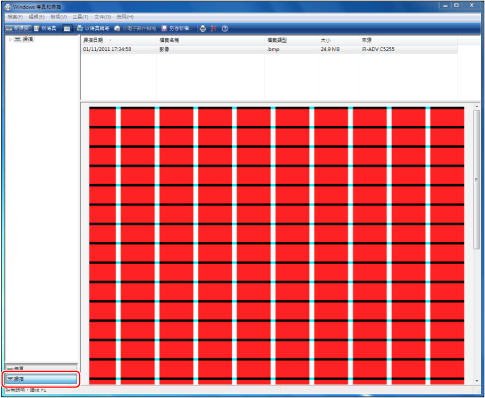
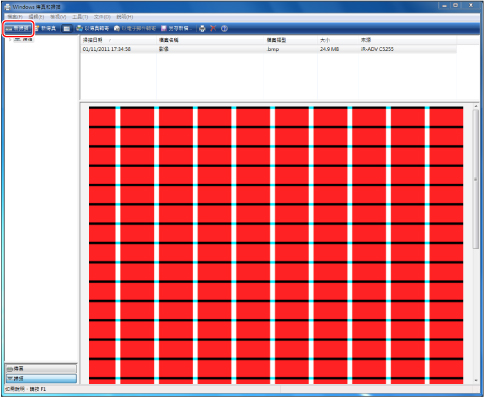
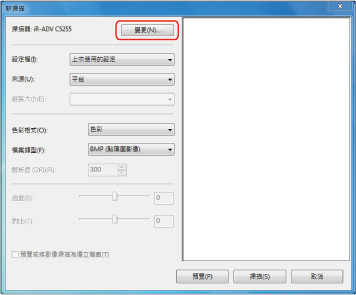
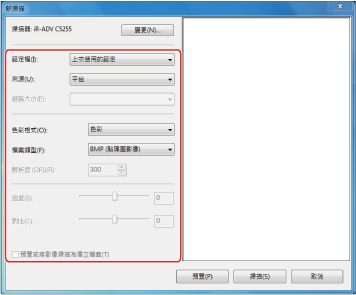
[設定檔]: | 若掃描文字原稿,選擇[文件],或選擇[相片]用於掃描相片。 |
[來源]: | 若使用送稿機,選擇[送紙器 (單面掃描)],若使用原稿台玻璃,選擇[平台]。 |
[紙張大小]: | 選擇A4。 |
[色彩格式]: | 設定[色彩]。 |
[檔案類型]: | 從BMP、JPEG、PNG、TIFF中選擇。 |
[解析度]: | 設定「300」。 |
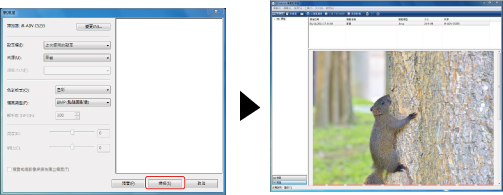
註釋 |
掃描的檔案儲存在[文件]中的[掃描的文件]資料夾中。 若按一下[預覽],顯示掃描的檔案,但是不儲存在電腦中。 |

| Copyright CANON INC. 2019 |
|---|