註冊用於合併影像模式的表格
安裝了「雙面自動送稿機-K1」時,可以設定此模式。(請參閱「雙面自動送稿機-K1」)
1.
按  。
。
 。
。2.
按[功能設定]→[一般]→[列印設定]。
3.
按[註冊表格]→[註冊]。
4.
選擇包含影像表格的原稿尺寸→按[下一步]。
註釋 |
若要選擇英制紙張尺寸,請按[英吋尺寸]。 |
5.
指定所需的掃描設定。
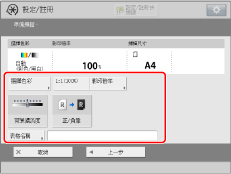
若要變更縮放倍率,請按[影印倍率]。(請參閱「影印」中的「變更基本影印倍率」或「掃描後儲存」中的「變更縮放倍率」)
若要設定「正/負像」模式,請按[正/負像]。(請參閱「影印」中的「反轉影像(正/負像)」或「掃描後儲存」中的「反轉影像(正/負像)」)
若要為影像表格指定名稱,請按[表格名稱]。
6.
將含有影像表格的原稿放置在原稿台玻璃上→按  。
。
 。
。要檢查影像表格的詳細資訊:
選擇所需影像表格→按[詳細資訊]。
要檢查儲存為表格的影像,請按[檢查列印]→選擇紙張尺寸→按[開始列印]。
檢查詳細資訊→按[確定]。
若要變更影像表格的名稱,請按[重新命名表格]。
要刪除影像表格︰
選擇要刪除的影像表格→按[刪除]。
按[是]。
須知 |
最多可以註冊100個影像表格。但是,根據硬碟的容量,此數量會有所差異。 務必將含有影像表格的原稿放置在原稿台玻璃上。不能從送稿機掃描影像表格。 |
註釋 |
也可以從電腦將影像表格註冊到本機器。 若沒有為影像表格輸入名稱,則會使用日期和時間。 有關輸入字元的說明,請參閱「從觸控面板顯示螢幕輸入字元」。 |