This section describes how to access the fax driver screen from the [Control Panel] and how to specify the default fax settings.
You can edit address books, register cover sheet templates, set page formats, etc.
Specifying the Default Fax Settings (PC Fax)
|
IMPORTANT
|
|
To change the default fax settings, you must log on to your computer as a member of the Administrators or Power Users group.
|
1.
Click [ ] (Start) -> [Devices and Printers].
] (Start) -> [Devices and Printers].
 ] (Start) -> [Devices and Printers].
] (Start) -> [Devices and Printers].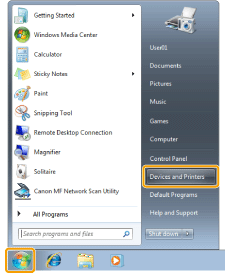
|
NOTE
|
|
For Windows Vista, click [
 ] (Start) -> [Control Panel] -> [Printers]. ] (Start) -> [Control Panel] -> [Printers].For Windows XP Professional, click [Start] -> [Printers and Faxes].
For Windows XP Home Edition, click [Start] -> [Control Panel] -> [Printers and Other Hardware] -> [Printers and Faxes].
For Windows 2000, click [Start] -> [Settings] -> [Printers].
|
2.
Right-click the icon for the machine -> click [Printing preferences] -> [Canon L100/L150/L170 (FAX)].
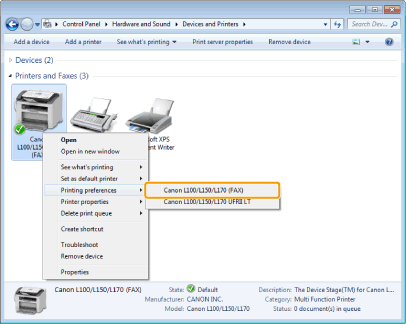
|
NOTE
|
|
For operating systems other than Windows 7, right-click the icon of the fax whose settings you want to configure -> click [Printing preferences].
|
The fax driver screen includes the following sheets.
[Sending Settings] tab
[Edit Address Book] tab
[Cover Sheet] tab
[Register Cover Sheet] tab
[Special] tab
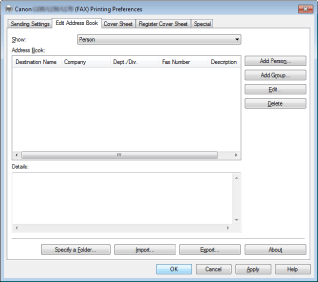
3.
Specify the desired settings in the fax driver screen -> click [OK].
For details about the fax driver settings, view the online help. (See "Viewing the Online Help (PC Fax).")
|
NOTE
|
|
When faxing, you can change the settings you configured beforehand. To change the settings, configure them from the application.
The display may differ according to the operating system and system environment.
|