Configuring SNTP
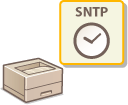 |
|
Simple Network Time Protocol (SNTP) enables you to adjust the system clock by using the time server on the network. When you use SNTP, the system checks the time server periodically, so that the system clock is always accurate.
|
 |
|
The SNTP of the machine supports both NTP (version 3) and SNTP (versions 3 and 4) servers.
|
1
Start the Remote UI and log on in Management Mode. Starting Remote UI
2
Click [Settings/Registration].
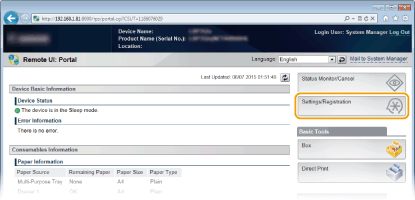
3
Click [Network]  [TCP/IP Settings].
[TCP/IP Settings].
 [TCP/IP Settings].
[TCP/IP Settings].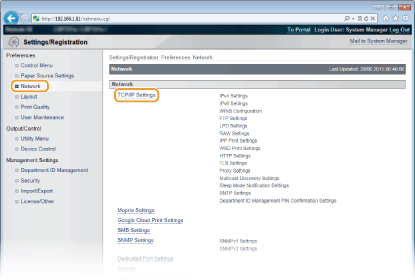
4
Click [Edit] in [SNTP Settings].
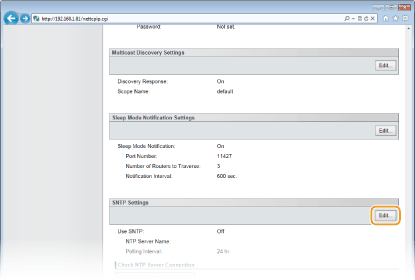
5
Select the [Use SNTP] check box and specify the required settings.
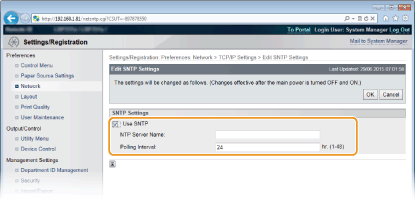
[Use SNTP]
Select the check box to use SNTP for synchronization. If you do not want to use SNTP, clear the check box.
Select the check box to use SNTP for synchronization. If you do not want to use SNTP, clear the check box.
[NTP Server Name]
Enter the IP address of the NTP or the SNTP server. If DNS is available on the network, you can enter "<host name>.<domain name>" (or FQDN) of up to 255 alphanumeric characters instead (example: ntp.example.com).
Enter the IP address of the NTP or the SNTP server. If DNS is available on the network, you can enter "<host name>.<domain name>" (or FQDN) of up to 255 alphanumeric characters instead (example: ntp.example.com).
[Polling Interval]
Specify the interval between one synchronization and the next. Specify an interval from 1 to 48 hours.
Specify the interval between one synchronization and the next. Specify an interval from 1 to 48 hours.
6
Click [OK].
7
Perform a hard reset.
Click [Device Control], select [Hard Reset], and then click [Execute].
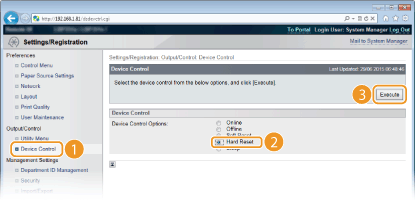
The settings are enabled after the hard reset is performed.
 |
Testing communication with the NTP/SNTP serverYou can view communication status with the registered server by clicking [Settings/Registration]
 [Network] [Network]  [TCP/IP Settings] and then clicking [Check NTP Server Connection] in [SNTP Settings] that appears. If a proper connection has been established, the result is displayed as shown below. Note that this operation does not adjust the system clock. [TCP/IP Settings] and then clicking [Check NTP Server Connection] in [SNTP Settings] that appears. If a proper connection has been established, the result is displayed as shown below. Note that this operation does not adjust the system clock. Selecting settings from the operation panelYou can also enable or disable the SNTP settings from the setting menu of the operation panel. SNTP
|