
Základní tiskové operace
Tato část popisuje postup tisku dokumentu v počítači pomocí ovladače tiskárny.
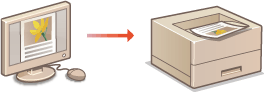
 |
|
Před tiskem zadejte velikost a typ papíru vloženého ve zdroji papíru.
|
1
Otevřete dokument v aplikaci a zobrazte dialogové okno pro tisk.
Způsob zobrazení dialogového okna pro tisk se liší v závislosti na použité aplikaci. Další informace naleznete v příručce s pokyny k používané aplikaci.
2
Vyberte tiskárnu a klikněte na tlačítko [Předvolby] nebo [Vlastnosti].
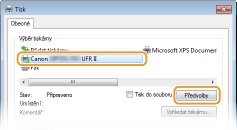
Zobrazená obrazovka se liší podle používané aplikace.
3
Zadejte velikost papíru.
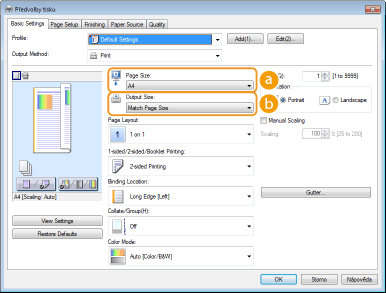
 [Page Size]
[Page Size]Vyberte velikost dokumentu vytvořeného v aplikaci.
 [Output Size]
[Output Size]Vyberte velikost papíru, na kterou se má dokument vytisknout. Pokud se vybraná velikost liší od nastavení v možnosti [Page Size] (Velikost papíru), dokument se automaticky vytiskne zvětšený nebo zmenšený podle vybrané velikosti v [Output Size] (Velikost výstupu). Zvětšení nebo zmenšení
 Uživatelské rozhraní s možnostmi kliknutí
|
|
Umožňuje snadné a intuitivní nastavení rozložení stránky, umístění vazby atd. prostřednictvím náhledu obrazu. Další informace získáte kliknutím na možnost [Help] (Nápověda) na obrazovce ovladače tiskárny.
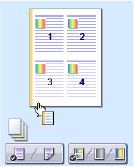 |
4
Klikněte na kartu [Paper Source] (Zdroj papíru) a zadejte zdroj a typ papíru.
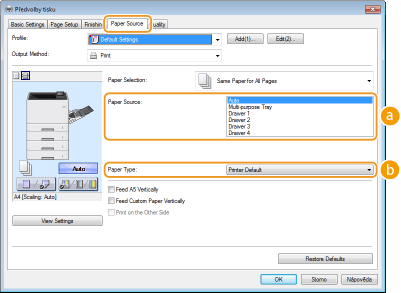
 [Paper Source]
[Paper Source]Vyberte zdroj papíru, ze kterého je papír podáván.
|
Hodnota nastavení
|
Zdroj papíru
|
|
Auto
|
Zdroj papíru bude automaticky vybrán podle zadané velikosti a typu papíru pro tisk a nastavení provedeného v zařízení.
|
|
Multi-purpose Tray
|
Papír bude podán z víceúčelové přihrádky.
|
|
Drawer 1
|
Papír bude podán ze zásuvky papíru zařízení.
|
|
Zásuvka N (N=2 až 4)
|
Papír bude podán z volitelného podavače papíru.
|
 [Paper Type]
[Paper Type]Zadejte nastavení podle typu a gramáže papíru, na který chcete tisknout. Vkládání papíru

Pokud se zvolí [Printer Default] (Výchozí hodnota tiskárny), použije se typ papíru zadaný pro <Výchozí typ papíru> v nabídce nastavení ovládacího panelu. Výchozí typ papíru

Pokud se papír vloží na šířku, zaškrtněte políčko [Feed A5 Vertically] nebo [Feed Custom Paper Vertically].
5
Podle potřeby zadejte další nastavení tisku. Různá nastavení tisku

Nastavení zadaná v tomto kroku můžete uložit jako „profil“ a tento profil použít při každém tisku. Nebude pak nutné zadávat stejná nastavení při každém tisku. Uložení kombinací často používaných nastavení tisku
6
Klikněte na tlačítko [OK].
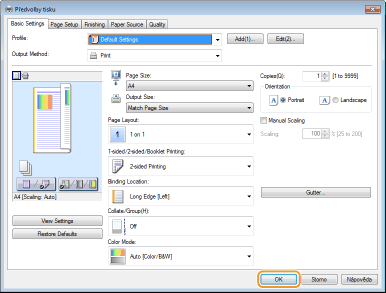
7
Klikněte na tlačítko [Tisk] nebo [OK].
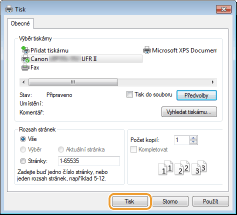
Zahájí se tisk. U některých aplikací se objeví obrazovka podobná následující.
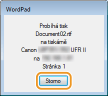
Chcete-li tisk zrušit, klikněte na možnost [Zrušit], když se objeví výše uvedená obrazovka. Když obrazovka zmizí nebo pokud se nezobrazí, můžete tisk zrušit jinak. Zrušení tisku
 |
Při tisku z aplikace z webu Windows Store v systému Windows 8 /10/Server 2012Windows 8/Server 2012
Zobrazte ovládací tlačítka na pravé straně obrazovky  [Zařízení] [Zařízení]  ovladač tiskárny tohoto zařízení ovladač tiskárny tohoto zařízení  klepněte nebo klikněte na tlačítko [Tisk] klepněte nebo klikněte na tlačítko [Tisk]Windows 8.1/Server 2012 R2
Zobrazte ovládací tlačítka na pravé straně obrazovky  [Zařízení] [Zařízení]  [Tisk] [Tisk]  ovladač tiskárny tohoto zařízení ovladač tiskárny tohoto zařízení  klepněte nebo klikněte na tlačítko [Tisk] klepněte nebo klikněte na tlačítko [Tisk]Windows 10
[  [Tisk] [Tisk]Pokud tisknete tímto způsobem, je k dispozici pouze omezené množství nastavení tisku.
Zobrazí-li se zpráva [Tiskárna vyžaduje vaši pozornost. Přepněte na plochu a podívejte se, co je potřeba udělat.], přejděte na plochu a postupujte podle pokynů v zobrazeném dialogovém okně. Tato zpráva se zobrazí, pokud je zařízení nastavené na možnost zobrazení uživatelského jména při tisku a podobných činnostech.
|