
基本打印操作
本节说明了如何使用打印机驱动程序打印计算机上的文档。
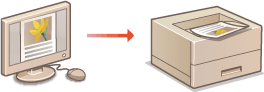
1
在应用程序中打开文档,显示打印对话框。
各应用程序显示打印对话框的方法会有所不同。更多信息,请参阅所使用应用程序的使用说明书。
2
选择打印机并单击 [首选项] 或 [属性]。
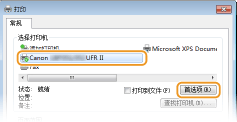
显示的画面会因使用的应用程序而异。
3
指定纸张尺寸。
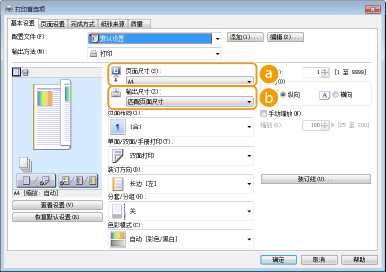
 [页面尺寸]
[页面尺寸]选择在应用程序中使用的文档的尺寸。
 [输出尺寸]
[输出尺寸]选择实际打印文档的纸张的尺寸。如果所选尺寸不同于 [页面尺寸] 中指定的尺寸,则将根据 [输出尺寸] 中指定的尺寸自动放大/缩小打印文档。放大或缩小
 可单击的用户界面
|
|
可以在预览图像上轻松直观地指定页面布局、装订位置等。有关详细信息,请单击打印机驱动程序画面上的 [帮助]。
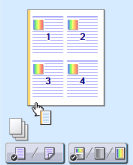 |
4
单击 [纸张来源] 选项卡,并指定纸张来源和纸张类型。
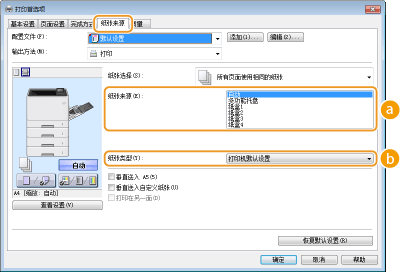
 [纸张来源]
[纸张来源]选择供应纸张的纸张来源。
|
设置值
|
纸张来源
|
|
自动
|
将根据指定的打印纸张尺寸和类型以及本机中配置的设置自动选择纸张来源。
|
|
多功能托盘
|
通过多功能托盘送纸。
|
|
纸盒1
|
通过本机的纸盒送纸。
|
|
纸盒 N(N=2 至 4)
|
通过选购进纸器送纸。
|
 [纸张类型]
[纸张类型]根据打印纸张的类型和基本重量指定设置。装入纸张

如果选择了 [打印机默认设置],将应用在操作面板设置菜单中为 <默认纸张类型> 指定的纸张类型。默认纸张类型

如果横向装入纸张,请选择 [垂直送入 A5] 或 [垂直送入自定义纸张] 复选框。
5
根据需要指定其他打印设置。打印设置

可以将在此步骤中指定的设置注册为“配置文件”,以便在打印时使用该配置文件。可以省去每次打印时指定相同设置的麻烦。 注册常用打印设置组合
6
单击 [确定]。
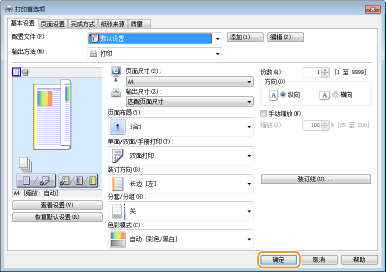
7
单击 [打印] 或 [确定]。
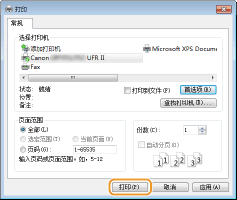
开始打印。在有些应用程序中,会出现如下所示画面。
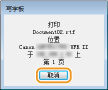
若要取消打印,则在显示上述画面时单击 [取消]。画面消失后,或未显示此画面,则可以用其他方法取消打印。取消打印
 |
在 Windows 8/10/Server 2012 中从 Windows 应用商店应用程序打印Windows 8/Server 2012
在画面右侧显示超级按钮  [设备] [设备]  本机的打印机驱动程序 本机的打印机驱动程序  轻触或单击 [打印] 轻触或单击 [打印]Windows 8.1/Server 2012 R2
在画面右侧显示超级按钮  [设备] [设备]  [打印] [打印]  本机的打印机驱动程序 本机的打印机驱动程序  轻触或单击 [打印] 轻触或单击 [打印]Windows 10
[  [打印] [打印]如果使用该方式打印,则只有有限数量的打印设置可用。
如果出现 [打印机需要你进行处理。请转至桌面进行处理。] 讯息,请移至桌面,然后按照所显示对话框中的说明操作。此讯息会在本机设置为在打印和类似例项期间显示用户名称时出现。
|