تجميع وطباعة مستندات متعددة
 |
|
باستخدام Canon PageComposer، يمكنك دمج مستندات متعددة في مهمة طباعة واحدة وطباعة المهمة باستخدام إعدادات طباعة محددة. وتمكنك هذه الوظيفة، على سبيل المثال، من دمج المستندات التي تم إعدادها بواسطة تطبيقات مختلفة وطباعة جميع الصفحات في نفس حجم الورق.
|
1
افتح مستند في أحد التطبيقات ثم اعرض مربع حوار الطباعة.
تختلف كيفية عرض مربع حوار الطباعة لكل تطبيق. لمزيد من المعلومات، راجع دليل التعليمات الخاص بالتطبيق الذي تستخدمه.
2
حدد طابعتك وانقر على [التفضيلات] أو [خصائص].
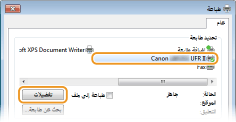
3
حدد [تحرير ومعاينة] في [أسلوب الإخراج].
انقر فوق [موافق] على الشاشة المنبثقة [معلومات].
انقر فوق [موافق] في الجزء السفلي من الشاشة.
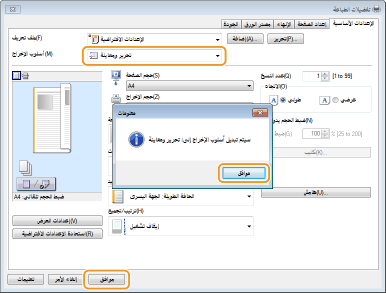
4
انقر فوق [طباعة] أو [موافق].
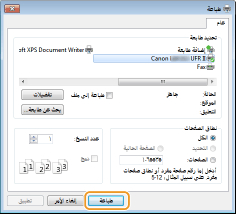
يبدأ عمل Canon PageComposer. لا تبدأ الطباعة في هذه الخطوة.
5
كرر الخطوات من ١ إلى ٤ للمستندات التي تريد دمجها.
تتم إضافة هذه المستندات إلى Canon PageComposer.

6
من قائمة [اسم المستند]، حدد المستندات المراد دمجها، ثم انقر فوق  .
.
 .
.لتحديد المستندات المتعددة، انقر فوق المستندات مع الضغط باستمرار على مفتاح [SHIFT] أو مفتاح [CTRL].
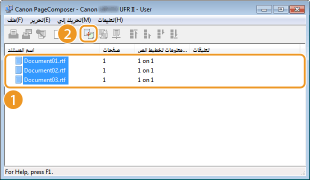
7
قم بتغيير الإعدادات حسب الضرورة، ثم انقر فوق [دمج].
يتم دمج المستندات المختارة في الخطوة رقم ٦.

 [معاينة الطباعة]
[معاينة الطباعة]تعرض معاينة المستند المراد طباعته.
 [قائمة المستندات]/[إعدادات الطباعة]
[قائمة المستندات]/[إعدادات الطباعة]انقر فوق علامة تبويب [قائمة المستندات] لعرض المستندات المضافة في الخطوات من ١ إلى ٤. ويمكنك إزالة المستندات عن طريق تحديدها في القائمة والنقر فوق [حذف من القائمة].
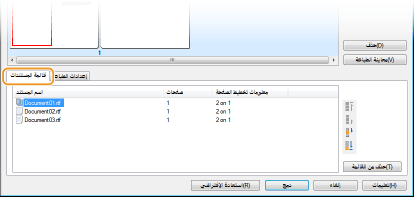
انقر فوق علامة تبويب [إعدادات الطباعة] لعرض الشاشة لتحديد إعدادات الطباعة مثل عدد النسخ أو الطباعة على وجه واحد/على الوجهين. ويتم تطبيق الإعدادات المحددة هنا على مهمة الطباعة بأكملها.
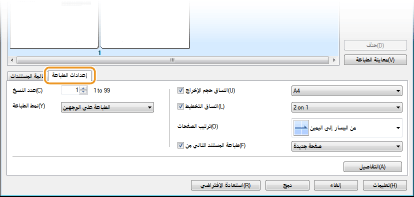

لمزيد من المعلومات، انقر فوق [تعليمات] على شاشة Canon PageComposer.
 [التفاصيل]
[التفاصيل]تعرض شاشة إعداد الطباعة الخاصة ببرنامج تشغيل الطابعة. ويقل عدد الإعدادات المتاحة عن تلك المتوفرة عند استخدام أسلوب الطباعة العادية.
8
في قائمة [اسم المستند]، حدد مهمة طباعة المستند المدمج الذي تريد طباعته، ثم انقر فوق  .
.
 .
.
تبدأ الطباعة.
للحصول على تعليمات حول كيفية إلغاء الطباعة، راجع إلغاء عمليات الطباعة.