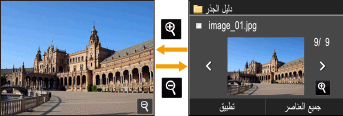الطباعة من ذاكرة USB (طباعة USB)
يمكنك طباعة ملفات الصور المخزّنة في جهاز ذاكرة USB عن طريق توصيله بهذا الجهاز مباشرة. باستخدام هذه الوظيفة، يمكنك الطباعة دون استخدام كمبيوتر.
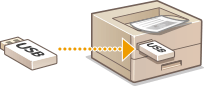
صيغ الملفات المتاحة
يمكنك طباعة الأنواع التالية من الملفات.
JPEG (DCF/Exif 2.21 أو ما قبله/JFIF)
TIFF (ضغط JPEG/MH/MR/MMR)
PDF
 |
|
لملفات JPEG وTIFF, الحد الأقصى لحجم البيانات التي يمكن طباعتها لكل ملف* هو ١٠ م ب.
* بالنسبة لملفات TIFF متعددة الصفحات، يكون الحد الأقصى لحجم البيانات لكل صفحة.
بالنسبة لملفات PDF، الحد الأقصى لحجم البيانات التي يمكن طباعتها لكل ملف هو ٢ ج ب.
لاحظ أنه قد لا تتم طباعة بعض الملفات بطريقة صحيحة حتى ولو كانت أصغر من الحجم المبيّن أعلاه.
|
أجهزة ذاكرة USB المتاحة
يمكنك استعمال أجهزة الذاكرة USB بأنماط الصيغ التالية.
FAT16 (سعة الذاكرة: حتى ٢ ج ب)
FAT32 (سعة الذاكرة: حتى ٣٢ ج ب)
 |
|
لا تستخدم أجهزة ذاكرة USB غير قياسية. قد لا تتمكن من طباعة الصور بطريقة صحيحة في بعض أجهزة ذاكرة USB.
لا تقم بتوصيل أي شيء غير جهاز ذاكرة USB. لا يمكن توصيل أجهزة ذاكرة USB من خلال مجمّع وصلات USB أو كبل مطوّل.
لا تستخدم أجهزة ذاكرة USB ذات وظائف خاصة مثل الوظائف الأمنية المدمجة.
|
 |
|
منفذ USB في الجهاز يدعم USB 2.0.
إذا كان أحد المجلدات في جهاز ذاكرة USB يحتوي على عدد كبير من الملفات فإن المسح الضوئي لملفات الصور لطباعتها سوف يستغرق وقتًا أكبر. استخدام كمبيوترك لحذف الملفات غير الضرورية على جهاز ذاكرة USB أو انقلها إلى مجلد مختلف.
|
1
قم بتوصيل جهاز ذاكرة USB بمنفذ ذاكرة USB على الجانب من لوحة التشغيل.
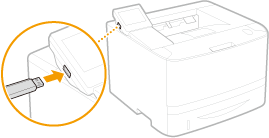

لا تقم بإزالة جهاز ذاكرة USB أو تعرّضه أو تعرّض هذا الجهاز لصدمة أو اهتزاز أثناء قراءة البيانات. كذلك، لا توقف تشغيل طاقة الجهاز أثناء تنفيذ العمليات.
2
اضغط على  ثم انقر على <طباعة وسائط الذاكرة>.
ثم انقر على <طباعة وسائط الذاكرة>.
 ثم انقر على <طباعة وسائط الذاكرة>.
ثم انقر على <طباعة وسائط الذاكرة>.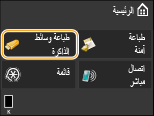
3
حدد باللمس <تحديد ملف وطباعة>.
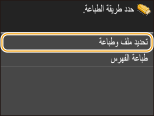

طباعة الفهرس
يمكنك طباعة صور مصغّرة لملفات الصور (JPEG فقط) المخزّنة في جهاز ذاكرة USB. لطباعة الصور على شكل مصغّرات (صور مصغّرة)، قم باختيار <طباعة الفهرس> على الشاشة، وانتقل إلى الخطوة التالية.
4
قم باختيار الملف الذي تريد طباعته.
يمكنك اختيار ملفات متعددة.
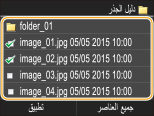
لإلغاء الاختيار، انقر على الملف الذي اخترته (معلّم بالعلامة  ).
).
 ).
).لعرض محتويات مجلد، قم باختيار المجلد وانقر عليه. للعودة إلى المجلد الأعلى منه مستوى، اضغط  .
.
 .
.
المجلدات والملفات الأدنى من الدليل الثالث لا يتم عرضها.
عندما تنتقل إلى مجلد آخر، يتم إلغاء اختيارات الملفات السابقة.
 لاختيار جميع الملفات
لاختيار جميع الملفات
|
1
|
حدد باللمس <جميع العناصر>.
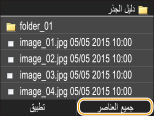 |
|
2
|
حدد باللمس <تحديد الكل>.
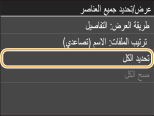 لإلغاء جميع الاختيارات، انقر على <مسح الكل>.
|
|
3
|
حدد باللمس <TIFF/JPEG> أو <PDF>.
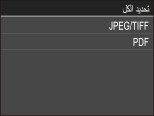  إذا اخترت ملفاً قبل أن تنقر على <جميع العناصر>، يمكنك فقط اختيار ملفات الصغية ذاتها.
|
 لعرض المعاينات
لعرض المعاينات
يمكنك تغيير طريقة العرض من <التفاصيل> (لأسماء الملفات وتواريخ التعديل) إلى <الصور> (للمعاينات). عن طريق معاينة الصور، يمكنك التحقق من محتويات الملف قبل اختيار الملف لطباعته.

لم يتم عرض صور المعاينة لملفات PDF.
يمكنك تحديد <التفاصيل> أو <الصور> كطريقة عرض افتراضية. الإعدادات الافتراضية للعرض
|
1
|
حدد باللمس <جميع العناصر>.
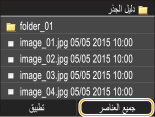 |
||||
|
2
|
حدد باللمس <طريقة العرض>.
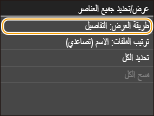 |
||||
|
3
|
انقر على طريق العرض.
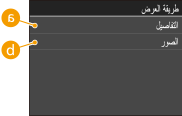  <التفاصيل> <التفاصيل>
 <الصور> <الصور>
|
 لتغيير ترتيب فرز الملفات
لتغيير ترتيب فرز الملفات
يمكنك تغيير ترتيب فرز الملفات في جهاز ذاكرة USB.

يمكنك تحديد إعداد فرز مثل <الاسم (تصاعدي)> أو <تاريخ/وقت (تصاعدي)> كإعداد افتراضي لترتيب فرز الملفات. إعدادات ترتيب الملف الافتراضية
|
1
|
حدد باللمس <جميع العناصر>.
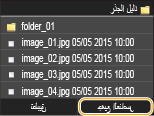 |
|
2
|
حدد باللمس <ترتيب الملفات>.
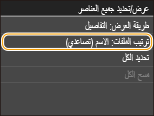 |
|
3
|
انقر على معايير فرز الملفات.
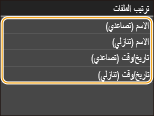 |
 عندما تختار <تاريخ/وقت (تصاعدي)> أو <تاريخ/وقت (تنازلي)>، يتم فرز الملفات بناءً على تواريخ وتوقيتات تعديل الملفات.
|
5
حدد باللمس <تطبيق>.
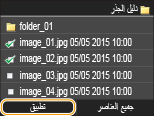
6
حدد إعدادات الطباعة حسب الحاجة.
انقر فوق العنصر الذي تريد ضبطه.
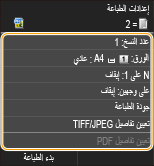
<عدد النسخ>
حدّد عدد النسخ من ١ إلى ٩٩. انقر على  /
/ أو مفاتيح الأرقام لإدخال العدد، وانقر على <تطبيق>.
أو مفاتيح الأرقام لإدخال العدد، وانقر على <تطبيق>.
 /
/ أو مفاتيح الأرقام لإدخال العدد، وانقر على <تطبيق>.
أو مفاتيح الأرقام لإدخال العدد، وانقر على <تطبيق>.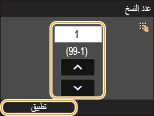
<ورق>
قم باختيار الورق الذي تريد الطباعة عليه.
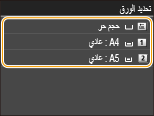
<N على 1>
يمكنك طباعة صورتين أو أربع صور على ورقة واحدة. حدد <2 على 1> أو <4 على 1>. <N على 1> غير متوفر لطباعة ملفات TIFF.
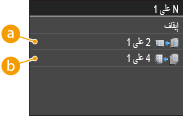
 <2 على 1>
<2 على 1>
يطبع صورتين على ورقة واحدة.
 <4 على 1>
<4 على 1>
يطبع أربع صور على ورقة واحدة.
<على وجهين>
يمكنك عمل مطبوعات مطوعة على الوجهين. قم باختيار موضع التلفزيم (التدبيس).
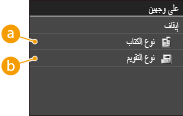
 <نوع الكتاب>
<نوع الكتاب>
يطبع الصور بحيث يتم فتح الصفحات المطبوعة أفقيًا عندما تكون ملزّمة (مدّبسة).
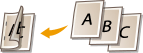
 <نوع التقويم>
<نوع التقويم>
يطبع الصور بحيث يتم فتح الصفحات المطبوعة عموديًا عندما تكون ملزّمة (مدّبسة).
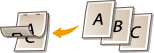

<على وجهين> قد لا يكون متاحًا مع بعض أحجام أو أنواع الورق. الورق
<جودة الطباعة>
يمكنك تغيير الإعدادات المتعلقة بجودة الطباعة.
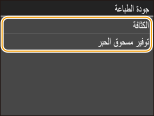
<الكثافة>
اضبط كثافة الحبر الذي سيتم استخدامه للطباعة. نفذ عملية الضبط باستخدام  /
/ ، ثم انقر على<تطبيق>. لاحظ أنه في حالة تعيين <توفير مسحوق الحبر> على <تشغيل>، لا يكون بإمكانك تعيين هذا العنصر.
، ثم انقر على<تطبيق>. لاحظ أنه في حالة تعيين <توفير مسحوق الحبر> على <تشغيل>، لا يكون بإمكانك تعيين هذا العنصر.
 /
/ ، ثم انقر على<تطبيق>. لاحظ أنه في حالة تعيين <توفير مسحوق الحبر> على <تشغيل>، لا يكون بإمكانك تعيين هذا العنصر.
، ثم انقر على<تطبيق>. لاحظ أنه في حالة تعيين <توفير مسحوق الحبر> على <تشغيل>، لا يكون بإمكانك تعيين هذا العنصر.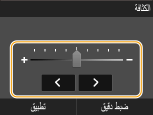

الضبط الدقيق لكثافة الحبر
عند رغبتك في إجراء عمليات ضبط دقيقة لكثافة الحبر على ثلاثة مستويات كثافة - عالية ومتوسطة ومنخفضة - استخدم الإجراء التالي.
<ضبط دقيق>
 حدد مستوى الكثافة
حدد مستوى الكثافة  اضبط الكثافة
اضبط الكثافة  <تطبيق>
<تطبيق>  <تطبيق>
<تطبيق><توفير مسحوق الحبر>
النقر على <تشغيل> يعمل على إجراء الطباعة في وضع توفير الحبر. حدد <تشغيل> عند رغبتك في التحقق من التخطيط أو خصائص المظهر الأخرى قبل المتابعة إلى تنفيذ الطباعة النهائية لمهمة كبيرة.
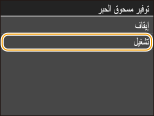
<تعيين تفاصيل TIFF/JPEG>
حدّد الإعدادات الافتراضية لوظيفة طباعة USB لملفات JPEG و TIFF.
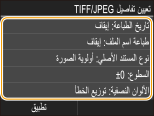
<تاريخ الطباعة>
إذا قمت بالنقر على <تشغيل>، يمكنك طباعة تاريخ تعديل الملف تحت كل صورة.
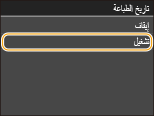
 على الرغم من أن <تاريخ الطباعة>غير متاح لطباعة الفهرس، إلا أن تاريخ تعديل الملف يُطبع تلقائيًا تحت كل صورة.
<تاريخ الطباعة> غير متاح لطباعة ملفات PDF.
|
<طباعة اسم الملف>
إذا قمت بالنقر على <تشغيل>, يمكنك طباعة اسم الملف تحت كل صورة.
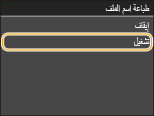
 على الرغم من أن <طباعة اسم الملف> غير متاح لطباعة الفهرس، إلا أن اسم الملف يُطبع تلقائيًا تحت كل صورة.
<طباعة اسم الملف> غير متاح لطباعة ملفات PDF.
|
<نوع المستند الأصلي>
يمكنك اختيار نوع الأصل تبعًا للصورة التي ستتم طباعتها. حدد <أولوية الصورة> أو <أولوية النص>.
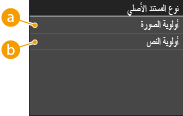
 <أولوية الصورة>
<أولوية الصورة>
يعطي الأولوية لطباعة صور الصور الفوتوغرافية بسلاسة.
 <أولوية النص>
<أولوية النص>
يعطي الأولوية لطباعة النص بوضوح.
 <نوع المستند الأصلي> غير متاح لطباعة ملفات PDF.
|
<السطوع>
يمكنك ضبط سطوع المطبوعات. أنقر على  /
/ لضبط السطوع، وانقر على <تطبيق>.
لضبط السطوع، وانقر على <تطبيق>.
 /
/ لضبط السطوع، وانقر على <تطبيق>.
لضبط السطوع، وانقر على <تطبيق>.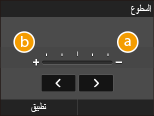
 <->
<->
يطبع الصور قاتمة (داكنة) بدرجة أكبر.
 <+>
<+>
يطبع الصور فاتحة (مشرقة) بدرجة أكبر.
 لا يمكنك ضبط سطوع ملفات TIFF إلا عندما تكون مضغوطة بصيغة JPEG.
|
<الألوان النصفية>
يمكنك اختيار طريقة الطباعة لمحاكاة أنصاف الدرجات (النطاق المتوسط بين مناطق الصورة الفاتحة جدًا والمناطق القاتمة جدًا) أو للحصول على أفضل جودة للصورة. انقر على <تدرج لوني> أو <توزيع الخطأ>.
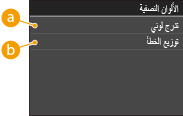
 <تدرج لوني>
<تدرج لوني>
يطبع الصور بتدرجات دقيقة، مثل صور الكاميرات الرقمية، مع مظهر نهائي سلس.
 <توزيع الخطأ>
<توزيع الخطأ>
يطبع الصور بنص صغير أو خطوط دقيقة مع مظهر نهائي واضح.
<تحويل إلى تدرج الرمادي>
يمكنك اختيار طرق تحويل قيم الألوان إلى قيم تدرجات رمادية عندما تطبع بيانات طباعة ملوّنة.
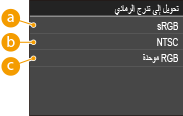
 <sRGB>
<sRGB>
يتم تحويل البيانات الملونة إلى أحادية اللون مع التركيز على الاختلافات اللونية بحيث يتم التوصل إلى تدرج لوني سلس.
 <NTSC>
<NTSC>
يتم تحويل البيانات الملونة إلى أحادية اللون بحيث تبدو الصورة الناتجة مثل صورة التلفزيون (لنظام NTSC).
 <RGB موحدة>
<RGB موحدة>
يتم تحويل البيانات الملونة إلى أحادية اللون بحيث يتم تحويل الألوان R وG وB بشكل موحد إلى نفس المستوى الرمادي.
<تعيين تفاصيل PDF>
يمكنك تغيير إعدادات الطباعة لملفات PDF.
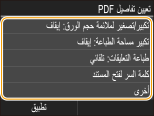
<تكبير/ تصغير لملاءمة حجم الورق>
هذا الإعداد يقوم بتكبير أو تصغير المستند الأصلي ليطابق المساحة التي يمكن الطباعة عليها من حجم الورق.
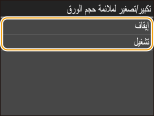
<تكبير منطقة الطباعة>
هذا الإعداد يحدّد ما إذا كنت تريد تكبير المساحة التي يمكن الطباعة عليها على الورق أم لا.
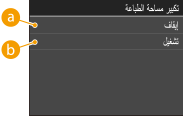
 <إيقاف تشغيل>
<إيقاف تشغيل>
المساحة ٥ مم من الحواف العليا والسفلى واليمنى واليسرى للورقة لا يمكن الطباعة عليها.
 <تشغيل>
<تشغيل>
يتم تكبير المساحة التي يمكن الطباعة عليها إلى الحواف العليا والسفلي واليمنى واليسرى للورقة.
 إذا اخترت <تشغيل> قد لا تتم طباعة الصور بطريقة صحيحة على حواف الورقة.
|
<طباعة التعليقات>
هذا الإعداد يحدّد ما إذا كنت تريد طباعة ملاحظات في ملف PDF.
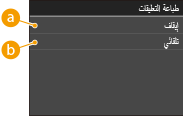
 <إيقاف تشغيل>
<إيقاف تشغيل>
عدم طباعة أي تعليق.
 <تلقائي>
<تلقائي>
طباعة فقط تلك التعليقات المحدد طباعتها في ملف PDF.
<كلمة السر لفتح المستند>
يمكنك طباعة ملفات PDF محمية بكلمة سر (كلمة مرور) عن طريق إدخال كلمة السر المطلوبة لفتحها.
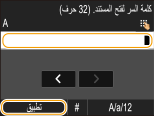
<أخرى>
<التوسطات اللونية>
يمكنك اختيار طريقة الطباعة لإعادة إنتاج الألوان النصفية (النطاق المتوسط بين مناطق الصورة الأفتح والأكثر قتامة) للحصول على أفضل جودة للصورة. ويمكنك تعيين إعدادات حسب نوع الصورة لكل مستند.
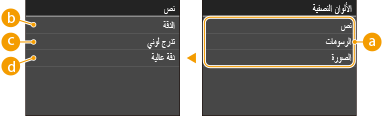
 نوع الصورة
نوع الصورةحدد الكائن الذي سيتم تغيير الإعداد بخصوصه. <نص> يمثل الحروف والرموز, <رسومات> تمثل الخطوط والأشكال و <صورة> تمثل الصور الفوتوغرافية والصور.
 <الدقة>
<الدقة>تنتج طباعة دقيقة بحواف نصية واضحة. وهي تناسب طباعة الأحرف والخطوط الدقيقة.
 <تدرج الألوان>
<تدرج الألوان>تنتج طباعة ذات تدرجات لونية أو حواف سلسة. وهي تناسب طباعة الأشكال أو الرسوم البيانية التي تتضمن مناطق ذات تدرجات لونية.
 <دقة عالية>
<دقة عالية>مقارنة بخيار <الدقة>, فإنها تنتج طباعة دقيقة ولكن ثبات الطباعة يقل بقدر ضئيل. وهي مناسبة للحصول على طباعة لبيانات الأحرف أو طباعة خطوط دقيقة أو طباعة بيانات CAD بحواف حادة.
<تحول تدرج الرمادي>
يمكنك اختيار طرق تحويل قيم الألوان إلى قيم تدرجات رمادية عندما تطبع بيانات طباعة ملوّنة.
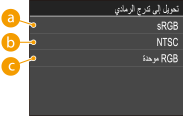
 <sRGB>
<sRGB>يتم تحويل البيانات الملونة إلى أحادية اللون مع التركيز على الاختلافات اللونية بحيث يتم التوصل إلى تدرج لوني سلس.
 <NTSC>
<NTSC>يتم تحويل البيانات الملونة إلى أحادية اللون بحيث تبدو الصورة الناتجة مثل صورة التلفزيون (لنظام NTSC).
 <RGB موحد>
<RGB موحد>يتم تحويل البيانات الملونة إلى أحادية اللون بحيث يتم تحويل الألوان R وG وB بشكل موحد إلى نفس المستوى الرمادي.
7
حدد باللمس <بدء الطباعة>.
تبدأ الطباعة.
إذا أردت إلغاء الطباعة، انقر على <إلغاء>  <نعم>
<نعم>
 <نعم>
<نعم>8
افصل جهاز ذاكرة USB من منفذ USB.
|
1
|
اضغط على
 . . |
|
2
|
اضغط على
 . . |
|
3
|
حدد باللمس <حالة الجهاز>.
|
|
4
|
حدد باللمس <قم بإزالة وسائط الذاكرة>.
انتظر إلى أن تظهر الرسالة <يمكن إزالة وسائط الذاكرة بأمان.>.
|
|
5
|
افصل جهاز ذاكرة USB.
|
 |
|
إذا أردت أن تطبع دائمًا بنفس الإعدادات: تغيير إعدادات طباعة USB الافتراضية
|
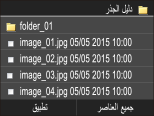
 لعرض معاينة أكبر. انقر على
لعرض معاينة أكبر. انقر على  للعودة إلى حجم المعاينة الأصلي.
للعودة إلى حجم المعاينة الأصلي.