Switching 1-Sided and 2-Sided Printing
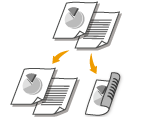 |
|
You can make both 1-sided and 2-sided printouts. The default setting is [2-sided Printing]. Change the setting as necessary.
|
 |
Make sure that the paper size switch lever is set properlyWhen performing 2-sided printing, improper setting of the paper size switch lever can cause misfeeds or paper jams. When performing 2-sided printing, make sure that the paper size switch lever is set properly for the size of the paper to be used. Interior
Make sure that the sub-output tray is closedWhen the sub-output tray is open, you cannot perform 2-sided printing. When performing 2-sided printing, always make sure that the sub-output tray is closed. Back Side
|
 |
|
2-sided printing may not be available with some sizes and types of paper. Paper
|
[Basic Settings] tab  Select [1-sided Printing] or [2-sided Printing] in [1-sided/2-sided/Booklet Printing]
Select [1-sided Printing] or [2-sided Printing] in [1-sided/2-sided/Booklet Printing]  Select the position to bind in [Binding Location]
Select the position to bind in [Binding Location]  [OK]
[OK]
 Select [1-sided Printing] or [2-sided Printing] in [1-sided/2-sided/Booklet Printing]
Select [1-sided Printing] or [2-sided Printing] in [1-sided/2-sided/Booklet Printing]  Select the position to bind in [Binding Location]
Select the position to bind in [Binding Location]  [OK]
[OK]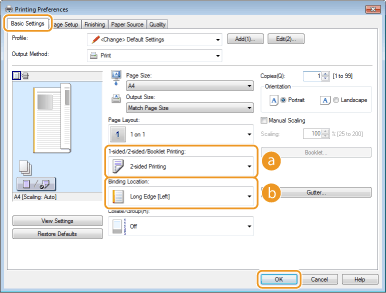
 [1-sided/2-sided/Booklet Printing]
[1-sided/2-sided/Booklet Printing]
Select [1-sided Printing] or [2-sided Printing].

For [Booklet Printing], see Printing Booklet.
 [Binding Location]
[Binding Location]
Specify the position to bind the printouts with a binding tool such as a stapler. Printing orientation will be changed depending on the specified binding position. To specify the margin width for the binding position, click [Gutter].
[Long Edge [Left]]
Prints images in such a way that the printed pages are opened horizontally when bound.
Prints images in such a way that the printed pages are opened horizontally when bound.
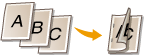
[Short Edge [Top]]
Prints images in such a way that the printed pages are opened vertically when bound.
Prints images in such a way that the printed pages are opened vertically when bound.
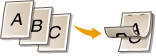
[Gutter]
Specify a binding margin.
Specify a binding margin.
