
Основные операции печати
В данном разделе описывается процедура печати документа с компьютера с помощью драйвера принтера.
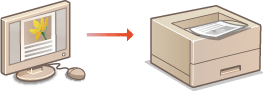
 |
|
Перед началом печати укажите формат и тип бумаги, загруженной в источник бумаги.
|
1
Откройте документ с помощью приложения, чтобы отобразить диалоговое окно печати.
Отображение диалогового окна печати варьируется для различных приложений. Дополнительные сведения см. в руководстве по работе с используемым приложением.
2
Выберите принтер и щелкните [Параметры] или [Свойства].
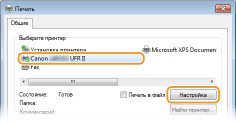
Отображающийся экран зависит от используемого приложения.
3
Укажите размер бумаги.
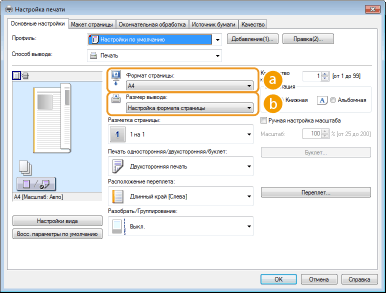
 [Формат страницы]
[Формат страницы]Выберите формат документа, сделанного в приложении.
 [Размер вывода]
[Размер вывода]Выберите формат бумаги, на которой будет напечатан документ. Если выбранный формат отличается от формата, заданного в поле [Формат страницы], документ при печати будет автоматически увеличен или уменьшен в соответствии с форматом, заданным в поле [Размер вывода].Увеличение или уменьшение
 Интерфейс пользователя с интерактивными элементами
|
|
Возможности интуитивного управления позволяют с легкостью задать макет страницы, расположение переплета и другие параметры на изображении для предварительного просмотра. Дополнительные сведения см. в разделе [Справка] основного экрана драйвера принтера.
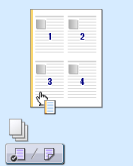 |
4
Щелкните вкладку [Источник бумаги] и задайте источник бумаги и тип бумаги.

 [Источник бумаги]
[Источник бумаги]Выберите источник бумаги, из которого будет подаваться бумага.
|
Значение настройки
|
Источник бумаги
|
|
Авто
|
Источник бумаги автоматически выбирается в соответствии с заданным форматом и типом бумаги, на которой будет выполняться печать, и заданными настройками аппарата.
|
|
Универсальный лоток
|
Бумага подается из универсального лотка.
|
|
Секция 1
|
Бумага подается из кассеты для бумаги аппарата.
|
|
Секция 2
|
Бумага подается из дополнительного податчика бумаги.
|
 [Типу бумаги]
[Типу бумаги]Задайте настройку в соответствии с типом и плотностью бумаги, на которой будет выполняться печать. Загрузка бумаги
5
При необходимости задайте другие параметры печати. Различные параметры печати

Заданные на этом этапе параметры можно сохранить в качестве «профиля», который можно использовать при каждой печати. Так можно избавиться от необходимости указывать одни и те же параметры при каждой печати.
6
Щелкните [ОК].
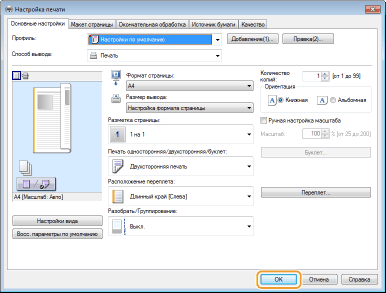
7
Щелкните [Печать] или [OK].
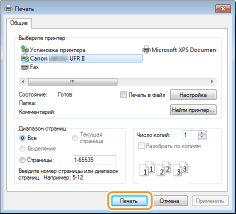
Начнется печать. В некоторых приложениях появляется следующий экран.
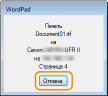
Для отмены печати нажмите [Отмена] на экране, показанном выше. После того, как экран исчезнет, можно отменить печать другим способом. Отмена печати
 |
При печати из Магазина Windows в Windows 8/Server 2012Расположите панель настроек в правой части экрана и выполните описанные ниже действия.
Windows 8/Server 2012
[Устройства]  используемый принтер используемый принтер  коснитесь или нажмите [Печать] коснитесь или нажмите [Печать]Windows 8.1/Server 2012 R2
[Устройства]  [Печать] [Печать]  используемый принтер используемый принтер  коснитесь или нажмите [Печать] коснитесь или нажмите [Печать]При печати с помощью этого метода вам будут доступны не все функции печати.
Если на экране появляется сообщение [Принтер требует вашего внимания. Перейдите к рабочему столу.], перейдите к рабочему столу и следуйте указаниям в появившемся диалоговом окне. Данное сообщение отображается в том случае, когда на устройстве включена функция отображения имени пользователя при печати и выполнении других операций.
|