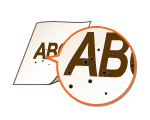Yazdırma Sonuçları Tatmin Edici Değil
Makinenin içindeki kir, yazdırma sonuçlarını etkileyebilir. Öncelikle makineye bakım ve temizlik yapın.
Makineyi Temizleme
Makineyi Temizleme
Çıktıların Alt Kenarında Bulaşma İşaretleri Görülüyor
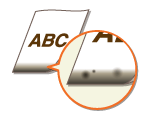
 Uygun kağıt kullanıyor musunuz?
Uygun kağıt kullanıyor musunuz?
Desteklenen kağıt türlerini denetleyin ve uygun bir kağıt türüyle değiştirin. Ayrıca, kağıt boyutu ve türü ayarlarını doğru belirtin.
 Verileri kenar boşlukları olmadan mı yazdırıyorsunuz?
Verileri kenar boşlukları olmadan mı yazdırıyorsunuz?
Eğer bir kenar boşluğu, yazıcı sürücüsünde yok olarak ayarlanmış ise bu belirti oluşur. Kağıdın ilgili kenarlarından itibaren ilk 5 mm içindeki kenar alanları yazdırılabilir değil (zarflar için, üst/alt kenardan itibaren ilk 10 mm üst ve alt kenar alanları yazdırılabilir değil). Yazdırılacak belgenin etrafında kenar boşluğu bıraktığınızdan emin olun.
[Finishing] (Son İşlem) sekmesi  [Advanced Settings] (Gelişmiş Ayarlar)
[Advanced Settings] (Gelişmiş Ayarlar)  [Expand Print Region and Print] (Yazdırma Alanını Genişlet ve Yazdır)
[Expand Print Region and Print] (Yazdırma Alanını Genişlet ve Yazdır)  [Off] (Kapalı)
[Off] (Kapalı)
 [Advanced Settings] (Gelişmiş Ayarlar)
[Advanced Settings] (Gelişmiş Ayarlar)  [Expand Print Region and Print] (Yazdırma Alanını Genişlet ve Yazdır)
[Expand Print Region and Print] (Yazdırma Alanını Genişlet ve Yazdır)  [Off] (Kapalı)
[Off] (Kapalı)Çıktıların üzerinde Lekeler Görülüyor
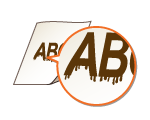
 Uygun kağıt kullanıyor musunuz?
Uygun kağıt kullanıyor musunuz?
Kullanılabilir kağıdı denetleyin ve uygun kağıtla değiştirin.
 Çıktıların üzerinde beliren çizgiler, kağıt türüne veya işletim ortamına bağlı olarak mı meydana geliyor?
Çıktıların üzerinde beliren çizgiler, kağıt türüne veya işletim ortamına bağlı olarak mı meydana geliyor?
[Special Print Adjustment A] (Özel Yazdırma Ayarlaması A) için olan ayarı değiştirin. İyileştirme etkisi, [Mode 1] (Mod 1) öğesi ile en zayıf düzeyde ve [Mode 4] (Mod 4) öğesi ile en güçlü düzeydedir. [Mode 1] (Mod 1) ile başlayarak ayarlamayı deneyin.
Yazıcı Sürücüsünde Ayarlanması
[Finishing] (Son İşlem) sekmesi  [Advanced Settings] (Gelişmiş Ayarlar)
[Advanced Settings] (Gelişmiş Ayarlar)  [Special Print Adjustment A] (Özel Yazdırma Ayarlaması A)
[Special Print Adjustment A] (Özel Yazdırma Ayarlaması A)  Modu seçin
Modu seçin
 [Advanced Settings] (Gelişmiş Ayarlar)
[Advanced Settings] (Gelişmiş Ayarlar)  [Special Print Adjustment A] (Özel Yazdırma Ayarlaması A)
[Special Print Adjustment A] (Özel Yazdırma Ayarlaması A)  Modu seçin
Modu seçinİşletim Panelinin Ayarlar Menüsünde Ayarların Belirlenmesi

Bilgisayardan yazdırırken, yazıcı sürücüsündeki ayar öncelik kazanır. Yazıcı sürücüsündeki [Graphics Mode] (Grafik Modu) ayarı [UFR II Mode] (UFR II Modu) olacak biçimde değiştirildiğinde, işletim panelindeki ayar öncelik kazanır.
<Barkod Ayarlama Modu>, <Mod 1> veya <Mod 3> olacak biçimde ayarlandığında, bu öğe ayarlanamaz. Barkod Ayarlama Modu
Daha güçlü iyileştirme seçtiğinizde, yazdırma yoğunluğu azalır. Bu, daha az keskin kenarlar ve daha kaba ayrıntılar elde edilmesi sonucuna da yol açabilir.
Eğer problem, bu öğenin ayarlanmış olmasına rağmen yine de düzelmiyor ise, <Özel Baskı Modu D> öğesini <Açık> olarak ayarlayın. Özel Baskı Modu D
 Çizgiler, toner kartuşunu değiştirmenizin hemen sonrasında ya da uzun bir süre ara verilmesinin ardından ilk kez yazdırma yaptığınız da mı ortaya çıkıyor?
Çizgiler, toner kartuşunu değiştirmenizin hemen sonrasında ya da uzun bir süre ara verilmesinin ardından ilk kez yazdırma yaptığınız da mı ortaya çıkıyor?
<Özel Baskı Modu B> için olan ayarı değiştirin. İyileştirme etkisi, <Mod 1> öğesi ile en zayıf düzeyde ve <Mod 3> öğesi ile en güçlü düzeydedir. Ayarlamayı, <Mod 1> ile başlayarak deneyin.

Daha güçlü iyileştirme seçtiğinizde, yazdırma hızı yavaşlar.
Toner Lekeleri ve Damlaları Görünüyor
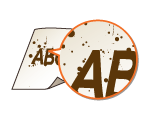
 Lekeler, çıktıların üzerinde kağıt türüne veya ortam koşullarına (daha açık belirtmek gerekirse, örneğin ağır kağıt kullandığınızda ya da makineyi düşük nemli bir ortamda işlettiğinizde) bağlı olarak mı meydana geliyor?
Lekeler, çıktıların üzerinde kağıt türüne veya ortam koşullarına (daha açık belirtmek gerekirse, örneğin ağır kağıt kullandığınızda ya da makineyi düşük nemli bir ortamda işlettiğinizde) bağlı olarak mı meydana geliyor?
<Özel Baskı Modu U> seçeneğini <Açık> olarak ayarlayın.

Bu öğeyi <Açık> olarak ayarladığınızda, yazdırma kalitesi, kağıt türüne veya ortam koşullarına (daha açık belirtmek gerekirse, örneğin ağır hafif kullandığınızda ya da makineyi yüksek nemli bir ortamda işlettiğinizde) bağlı olarak azalabilir.
 Uygun kağıt kullanıyor musunuz?
Uygun kağıt kullanıyor musunuz?
Kullanılabilir kağıdı denetleyin ve uygun kağıtla değiştirin.
Boş Alanda Ardıl Görüntüler Beliriyor

 Uygun kağıt kullanıyor musunuz?
Uygun kağıt kullanıyor musunuz?
Kullanılabilir kağıdı denetleyin ve uygun kağıtla değiştirin.
 Toner kartuşu değiştirme zamanı gelmiş mi?
Toner kartuşu değiştirme zamanı gelmiş mi?
Toner kartuşunun içindeki malzemeler bozulmuş olabilir. Toner kartuşunu değiştirin.
Çıktılar Soluk
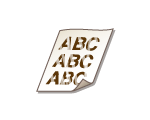
 Toner kartuşunda kalan miktar azalmış mı.
Toner kartuşunda kalan miktar azalmış mı.
Toner kartuşunu çıkarın, kartuşun içindeki toneri eşit olarak dağıtmak için beş veya altı kez nazikçe sallayarak makineye tekrar yükleyin.
 Uygun kağıt kullanıyor musunuz?
Uygun kağıt kullanıyor musunuz?
Kullanılabilir kağıdı denetleyin ve uygun kağıtla değiştirin. Ayrıca, kağıt boyutu ve türü ayarlarını düzgün şekilde belirtin.
Sayfanın Bir Kısmı Yazdırılmıyor
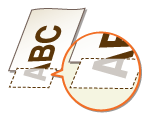
 Kağıt kılavuzları, kağıdın kenarlarına göre hizalanmış mı?
Kağıt kılavuzları, kağıdın kenarlarına göre hizalanmış mı?
Eğer kağıt kılavuzları çok gevşek veya çok sıkıysa, belgenin bir kısmı yazdırılamayabilir.
 Verileri kenar boşlukları olmadan mı yazdırıyorsunuz?
Verileri kenar boşlukları olmadan mı yazdırıyorsunuz?
Eğer bir kenar boşluğu, yazıcı sürücüsünde yok olarak ayarlanmış ise bu belirti oluşur. Kağıdın ilgili kenarlarından itibaren ilk 5 mm içindeki kenar alanları yazdırılabilir değil (zarflar için, üst/alt kenardan itibaren ilk 10 mm üst ve alt kenar alanları yazdırılabilir değil). Yazdırılacak belgenin etrafında kenar boşluğu bıraktığınızdan emin olun.
[Finishing] (Son İşlem) sekmesi  [Advanced Settings] (Gelişmiş Ayarlar)
[Advanced Settings] (Gelişmiş Ayarlar)  [Expand Print Region and Print]
[Expand Print Region and Print]  [Off] (Kapalı)
[Off] (Kapalı)
 [Advanced Settings] (Gelişmiş Ayarlar)
[Advanced Settings] (Gelişmiş Ayarlar)  [Expand Print Region and Print]
[Expand Print Region and Print]  [Off] (Kapalı)
[Off] (Kapalı)Çizgiler Görülüyor/Yazdırma Düzgünsüz

 Fiksaj ünitesini temizlediniz mi?
Fiksaj ünitesini temizlediniz mi?
Fiksaj ünitesini temizleyin.
 Toner kartuşunda kalan miktar azalmış mı.
Toner kartuşunda kalan miktar azalmış mı.
Toner kartuşunu çıkarın, kartuşun içindeki toneri eşit olarak dağıtmak için beş veya altı kez nazikçe sallayarak makineye tekrar yükleyin.
 Toner kartuşu değiştirme zamanı gelmiş mi?
Toner kartuşu değiştirme zamanı gelmiş mi?
Toner kartuşunun içindeki malzemeler bozulmuş olabilir. Toner kartuşunu değiştirin.
Beyaz Benekler Beliriyor

 Nemlenmiş kağıt mı kullanıyorsunuz?
Nemlenmiş kağıt mı kullanıyorsunuz?
Uygun kağıtla değiştirin.
 Uygun kağıt kullanıyor musunuz?
Uygun kağıt kullanıyor musunuz?
Kullanılabilir kağıdı denetleyin ve uygun kağıtla değiştirin.
 Toner kartuşu değiştirme zamanı gelmiş mi?
Toner kartuşu değiştirme zamanı gelmiş mi?
Toner kartuşunun içindeki malzemeler bozulmuş olabilir. Toner kartuşunu değiştirin.
Siyah Benekler Beliriyor
Kağıdın Arka Yüzü Lekeleniyor
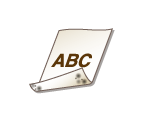
 Yazdırma alanı boyutundan daha küçük kağıt mı yüklediniz?
Yazdırma alanı boyutundan daha küçük kağıt mı yüklediniz?
Yazdırma verilerinde belirtilmiş olan boyutla eşleştiğinden emin olmak amacıyla kontrol edin.
 Fiksaj ünitesini temizlediniz mi?
Fiksaj ünitesini temizlediniz mi?
Fiksaj ünitesini temizleyin.
Yazdırılan Barkod Okunamıyor
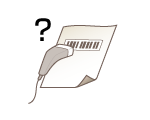
 Küçük barkod veya kalın çizgili barkod mu kullanıyorsunuz?
Küçük barkod veya kalın çizgili barkod mu kullanıyorsunuz?
Barkodu büyütün.
Eğer barkoddaki çizgilerin yönü kağıt çıkış yönüne dikse, çizgileri, kağıt çıkış yönüne paralel duruma getirmek için resmi 90 derece döndürün.
Eğer sorun, yukarıdaki işlem gerçekleştirildikten sonra hâlâ devam ediyorsa, [Barcode Adjustment Mode] (Barkod Ayarlama Modu) öğesini kullanarak modu değiştirin. İyileştirme etkisi,[Mode 1] (Mod 1) öğesi ile en zayıf düzeyde ve [Mode 3] (Mod 3) öğesi ile en güçlü düzeydedir. [Mode 1] (Mod 1) ile başlayarak ayarlamayı deneyin.
Yazıcı Sürücüsünde Ayarlanması
[Finishing] (Son İşlem) sekmesi  [Advanced Settings] (Gelişmiş Ayarlar)
[Advanced Settings] (Gelişmiş Ayarlar)  [Barcode Adjustment Mode] (Barkod Ayarlama Modu)
[Barcode Adjustment Mode] (Barkod Ayarlama Modu)  Modu seçin
Modu seçin
 [Advanced Settings] (Gelişmiş Ayarlar)
[Advanced Settings] (Gelişmiş Ayarlar)  [Barcode Adjustment Mode] (Barkod Ayarlama Modu)
[Barcode Adjustment Mode] (Barkod Ayarlama Modu)  Modu seçin
Modu seçinİşletim Panelinin Ayarlar Menüsünde Ayarların Belirlenmesi

Daha güçlü iyileştirme seçtiğinizde, yazdırma yoğunluğu azalır.
Bilgisayardan yazdırırken, yazıcı sürücüsündeki ayar öncelik kazanır. Yazıcı sürücüsündeki [Graphics Mode] (Grafik Modu) ayarı [UFR II Mode] (UFR II Modu) olacak biçimde ve [Barcode Adjustment Mode] (Barkod Ayarlama Modu) ayarı [Printer Default] (Yazıcı Varsayılanı) olacak biçimde değiştirildiğinde, işletim panelindeki ayar öncelik kazanır.
[Barcode Adjustment Mode] (Barkod Ayarlama Modu) öğesini [Mode 1] (Mod 1) veya [Mode 3] (Mod 3) biçimine ayarladığınızda, [Special Print Adjustment A] (Özel Yazdırma Ayarlaması A) öğesi otomatik olarak [Off] (Kapalı) biçiminde ayarlanır.