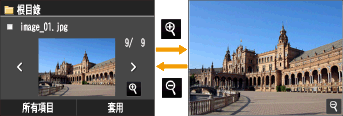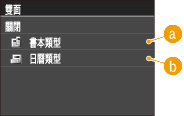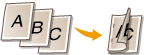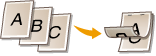從 USB 記憶體列印(USB 列印)
可以將 USB 記憶體裝置直接連接到本機,列印裝置中儲存的影像檔案。使用此功能,可以不透過電腦列印。
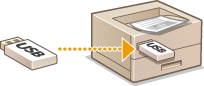
可使用的檔案格式
您可以列印下列類型的檔案。
JPEG(DCF/Exif 2.21 或更早的版本/JFIF)
TIFF(JPEG/MH/MR/MMR 壓縮)
PDF
 |
|
對於 JPEG 和 TIFF 檔案,每個檔案的最大可列印資料大小* 為 10 MB。
* 對於多頁 TIFF 檔案,最大資料大小按每頁計算。
對於 PDF 檔案,最大可列印資料大小為 2 GB。
請注意,有些檔案雖然小於上述大小,但無法正確列印。
|
可用的 USB 記憶體裝置
USB 記憶體裝置可用於以下格式。
FAT16(記憶體容量:最多 2 GB)
FAT32(記憶體容量:最多 32 GB)
 |
|
請勿使用非標準 USB 記憶體裝置。可能無法正常列印某些 USB 記憶體裝置中的影像。
請勿連接 USB 記憶體以外的裝置。無法透過 USB 集線器或延長線連接 USB 記憶體裝置。
請勿使用有特殊功能(如內建安全功能)的 USB 記憶體裝置。
|
 |
|
本機的 USB 連接埠支援 USB 2.0。
如果 USB 記憶體裝置中的資料夾有很多檔案,掃描影像檔案以進行列印的時間會較長。用電腦刪除 USB 記憶體裝置中不需要的檔案,或是將其移動到不同的資料夾。
|
1
將 USB 記憶體裝置連線到位於控制面板側邊的 USB 記憶體連接埠。


正在讀取或寫入資料時,請勿移除 USB 記憶體裝置、碰撞或搖晃裝置或本機。此外,正在進行處理時,請勿關閉本機。
2
按  並點選 <記憶介質列印>。
並點選 <記憶介質列印>。
 並點選 <記憶介質列印>。
並點選 <記憶介質列印>。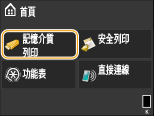
3
點選 <選擇檔案並列印>。
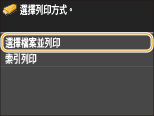

索引列印
可以列印 USB 記憶體裝置中儲存的影像檔案縮圖(僅限 JPEG)。若要列印縮圖影像,在畫面中選擇 <索引列印>,然後繼續下一個步驟。
4
選擇要列印的檔案
可以選擇多個檔案。
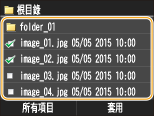
若要清除選擇,請點按已選取的檔案 (標有  )。
)。
 )。
)。若要顯示資料夾內容,請選擇資料夾,然後點按。若要返回上層資料夾,請按  。
。
 。
。
不顯示第三層目錄以下的資料夾和檔案。
移到另一個資料夾時,之前的檔案選擇將被清除。
 選擇所有檔案
選擇所有檔案
|
1
|
點選 <所有項目>。
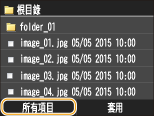 |
|
2
|
點選 <選擇全部>。
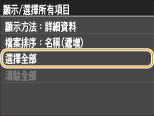 若要清除所有選擇,請點按 <清除全部>。
|
|
3
|
點選 <JPEG/TIFF> 或 <PDF>。
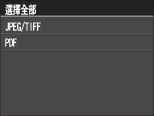  如果在點按 <所有項目> 之前選擇了檔案,就只能選擇相同格式的檔案。
|
 顯示預覽
顯示預覽
可以將顯示方法從 <詳細資料>(檔案名稱和修改日期)變更為 <影像>(預覽)。透過預覽影像,可以在選擇要列印的檔案之前檢查檔案內容。

PDF 檔案不會顯示預覽影像。
您可以將 <詳細資料> 或 <影像> 指定為預設顯示方法。 預設顯示設定
|
1
|
點選 <所有項目>。
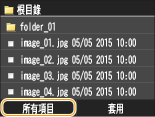 |
||||
|
2
|
點選 <顯示方法>。
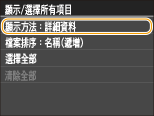 |
||||
|
3
|
點按顯示方法。
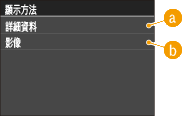  <詳細資料> <詳細資料>
 <影像> <影像>
|
 變更檔案排序
變更檔案排序
可以變更 USB 記憶體裝置中的檔案排序。

您可以將 <名稱(遞增)> 或 <日期/時間(遞增)> 排序設定指定為檔案排序的預設設定。檔案排序預設設定
|
1
|
點選 <所有項目>。
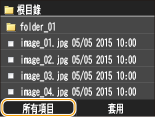 |
|
2
|
點選 <檔案排序>。
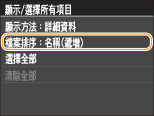 |
|
3
|
點按檔案排序條件。
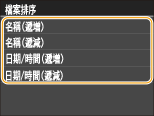 |
 選擇 <日期/時間(遞增)> 或 <日期/時間(遞減)> 時,會根據檔案的修改日期和時間為檔案排序。
|
5
點選 <套用>。
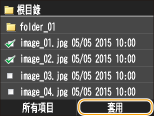
6
根據需求指定列印設定。
點按要設定的項目。
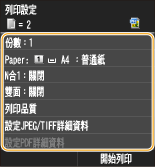
<份數>
指定份數 (1 至 99)。使用  /
/ 或數字鍵可輸入數量,然後點按 <套用>。
或數字鍵可輸入數量,然後點按 <套用>。
 /
/ 或數字鍵可輸入數量,然後點按 <套用>。
或數字鍵可輸入數量,然後點按 <套用>。
<紙張>
選擇要列印的紙張。
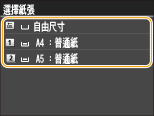
<N合1>
您可以在一張紙張上列印兩到四個影像。選擇 <2合1> 或 <4合1>。<N合1> 不能使用於列印 TIFF 檔案。
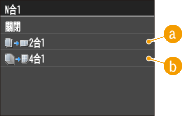
 <2合1>
<2合1>
在一張紙上列印兩個影像。
 <4合1>
<4合1>
在一張紙上列印四個影像。
<雙面>
<列印品質>
您可以變更關於列印品質的設定。
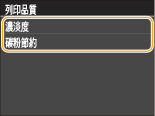
<濃淡度>
調整列印時要使用的碳粉濃淡度。使用  /
/ 進行調整,然後點按 <套用>。請注意,如果 <碳粉節約> 設定為 <開啟>,則不能設定此項目。
進行調整,然後點按 <套用>。請注意,如果 <碳粉節約> 設定為 <開啟>,則不能設定此項目。
 /
/ 進行調整,然後點按 <套用>。請注意,如果 <碳粉節約> 設定為 <開啟>,則不能設定此項目。
進行調整,然後點按 <套用>。請注意,如果 <碳粉節約> 設定為 <開啟>,則不能設定此項目。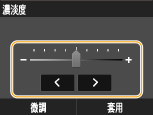

對碳粉濃淡度進行微調
要對碳粉的高、中、低三種濃淡度進行微調,請使用如下步驟。
<微調>
 選擇濃淡度等級
選擇濃淡度等級  調整濃淡度
調整濃淡度  <套用>
<套用>  <套用>
<套用><碳粉節約>
點按 <開啟> 會以節省碳粉模式列印。要在大型工作進行最後列印之前檢查版面設定或其他外觀特性,請選擇 <開啟>。
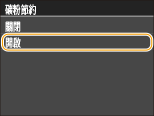
<設定JPEG/TIFF詳細資料>
指定對於 JPEG 和 TIFF 檔案 USB 列印功能的預設設定。
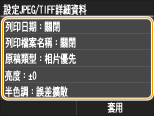
<列印日期>
如果點按 <開啟>,可以在每個影像下方列印檔案的修改日期。
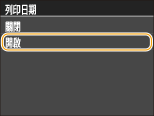
 雖然 <列印日期> 不適用於索引列印,但是會在各個影像下方自動列印檔案的修改日期。
<列印日期> 不適用於列印 PDF 檔案。
|
<列印檔案名稱>
如果點按 <開啟>,可以在每個影像下方列印檔案名稱。
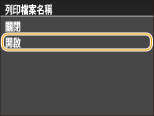
 雖然 <列印檔案名稱> 不適用於索引列印,但是會在各個影像下方自動列印檔案名稱。
<列印檔案名稱> 不適用於列印 PDF 檔案。
|
<原稿類型>
視要列印的影像而定,可以選擇原稿類型。選擇 <相片優先> 或 <文字優先>。
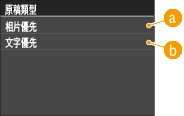
 <相片優先>
<相片優先>
以平滑列印相片影像優先。
 <文字優先>
<文字優先>
以清楚列印文字優先。
 <原稿類型> 不適用於列印 PDF 檔案。
|
<亮度>
您可以調整列印件的亮度。點按  /
/ 調整亮度,然後點按 <套用>。
調整亮度,然後點按 <套用>。
 /
/ 調整亮度,然後點按 <套用>。
調整亮度,然後點按 <套用>。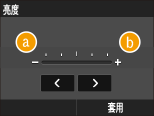
 <->
<->
使列印影像顏色變深。
 <+>
<+>
使列印影像顏色變淡。
 只有TIFF 檔案為 JPEG 壓縮時,才能調整其亮度。
|
<半色調>
您可以選擇重現半色調 (影像較淡和較濃區域間的中間範圍) 的列印方法,以獲得最佳影像品質。點按 <漸變> 或 <誤差擴散>。
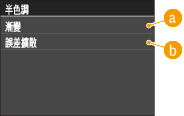
 <漸變>
<漸變>
平滑地列印有細微漸變的影像,如數位相機影像。
 <誤差擴散>
<誤差擴散>
清晰地列印有小文字或細線條的影像。
<灰階轉換>
在列印彩色列印資料時,可以選擇將色彩值轉換為灰階值的方法。
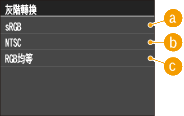
 <sRGB>
<sRGB>
色彩資料會轉換為強調色彩差異的單色調,以實現平滑的漸變。
 <NTSC>
<NTSC>
色彩資料會轉換為單色調,使結果影像看起來像是 NTSC 系統的電視圖像。
 <RGB均等>
<RGB均等>
色彩資料會轉換為單色調,使 R、G 和 B 統一轉換為相同的灰色色階。
<設定PDF詳細資料>
您不能變更 PDF 檔案的列印設定。
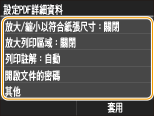
<放大/縮小以符合紙張尺寸>
此設定用於放大或縮小原始文件,以符合紙張尺寸的可列印區域。
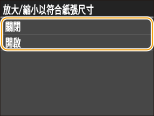
<放大列印區域>
此設定用於指定是否放大紙張上的可列印區域。
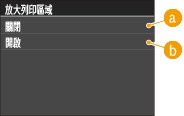
 <關閉>
<關閉>
紙張上下左右邊緣的 5 mm 區域是不可列印區域。
 <開啟>
<開啟>
可列印區域放大到紙張的上下左右邊緣。
 如果選擇 <開啟>,紙張邊緣上的影像可能無法正確列印。
|
<列印註解>
此設定用於指定是否列印 PDF 檔案中的註解。
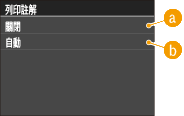
 <關閉>
<關閉>
不列印註解。
 <自動>
<自動>
只列印在 PDF 檔案中指定為要列印的註解。
<開啟文件的密碼>
您可以輸入開啟檔案需要的密碼來列印有密碼保護的 PDF 檔案。
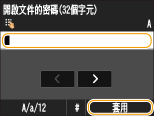
<其他>
<半色調>
您可以選擇重現半色調 (影像較淡和較濃區域間的中間範圍) 的列印方法,以獲得最佳影像品質。您可以對每個文件依其影像類型進行設定。
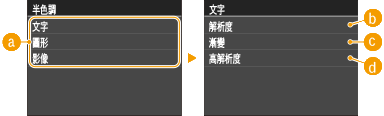
 影像類型
影像類型選擇要變更設定的目標。<文字> 代表字母與字元,<圖形> 代表線條與圖片,<影像> 代表照片與影像。
 <解析度>
<解析度>得到具有清晰文字邊緣的精細列印。適合列印字元與精細線條。
 <漸變>
<漸變>得到具有平滑漸變或平滑邊緣的列印。適合列印包含有漸變區域的圖片或圖形。
 <高解析度>
<高解析度>與 <解析度> 相較,此設定可得到更精細的列印,但品質穩定性較低。適合列印字元資料或具有銳利邊緣的精細線條或 CAD 資料。
<灰階轉換>
在列印彩色列印資料時,可以選擇將色彩值轉換為灰階值的方法。
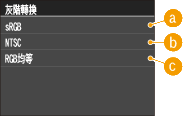
 <sRGB>
<sRGB>色彩資料會轉換為強調色彩差異的單色調,以實現平滑的漸變。
 <NTSC>
<NTSC>色彩資料會轉換為單色調,使結果影像看起來像是 NTSC 系統的電視圖像。
 <統一 RGB>
<統一 RGB>色彩資料會轉換為單色調,使 R、G 和 B 統一轉換為相同的灰色色階。
7
點選 <開始列印>。
開始列印。
若要取消列印,請點按 <取消>  <是>。
<是>。
 <是>。
<是>。8
斷開 USB 記憶體裝置與 USB 連接埠的連線。
|
1
|
按
 。 。 |
|
2
|
按
 。 。 |
|
3
|
點選 <裝置狀態>。
|
|
4
|
點選 <取出記憶介質>。
請等到顯示 <可以安全地取出記憶介質。> 訊息。
|
|
5
|
拔除 USB 記憶體裝置。
|
 |
|
如果您想要總是以相同設定列印:變更預設 USB 列印設定
|
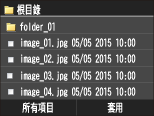
 可顯示較大的預覽。點按
可顯示較大的預覽。點按  可恢復為原始預覽尺寸。
可恢復為原始預覽尺寸。