
Using the Display
The display is a touch panel, allowing you to operate directly on the screen.
 |
Avoid the following actions.The display may misfunction or be damaged.
Pressing forcefully
Pressing with pointed objects (fingernails, ballpoint pen, pencil, etc.)
Operating with wet/soiled hands
Operating the display while an object is placed on it
|
Tap
Touch the screen lightly and quickly. Use for selecting or finalizing items.
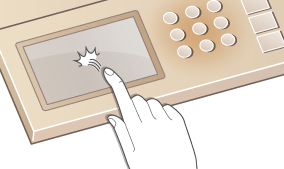
Long Touch
Keep finger held on the screen. When text cannot be completely displayed on one line ("..." appears), touch and hold the line to scroll all of the text. You can also use a long touch to continuously increase or decrease numbers, such as the copy magnification.
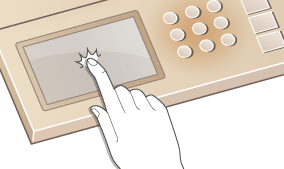
Flick
Flick with the finger on the display. The effect of flicking varies depending on the screen. For instance, flicking in the Home screen moves you one page in the direction of the flick, while flicking in the Copy screen scrolls the screen in accordance with the flicking motion.
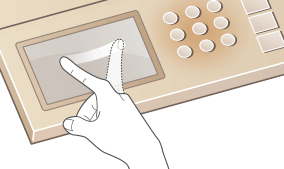
Selecting Items
Tap an item name or button to make a selection.
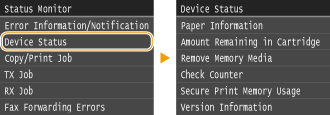
 |
If an item is mistakenly touchedSlide your finger away then release it from the screen to cancel the selection.
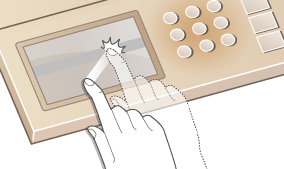 To return to the previous screenPress
 to return to the previous screen. to return to the previous screen. |
Scrolling the Screen
The scroll bar appears on the screen when there is still information that is undisplayed. If the scroll bar is displayed, flick the screen to scroll in the direction of the flick. Note that the scroll bar only appears while the screen is being touched.
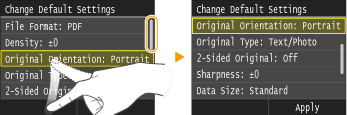
Changing Values and Settings
Changing Values
Tap  /
/ to enter values. If an icon such as below is displayed at the upper left of the screen, you can enter values directly using the numeric keys.
to enter values. If an icon such as below is displayed at the upper left of the screen, you can enter values directly using the numeric keys.
 /
/ to enter values. If an icon such as below is displayed at the upper left of the screen, you can enter values directly using the numeric keys.
to enter values. If an icon such as below is displayed at the upper left of the screen, you can enter values directly using the numeric keys.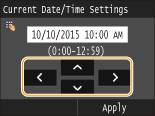
 |
To move the cursorWhen
 / / is displayed, tap to move the cursor. is displayed, tap to move the cursor.Value rangeValues in ( ) displayed below the entry box are the enterable value range.
|
Changing Setting Values
Tap  /
/  to adjust the setting on the scale. You can also adjust a setting by flicking the slider left or right.
to adjust the setting on the scale. You can also adjust a setting by flicking the slider left or right.
 /
/  to adjust the setting on the scale. You can also adjust a setting by flicking the slider left or right.
to adjust the setting on the scale. You can also adjust a setting by flicking the slider left or right.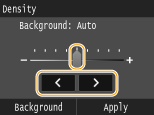
 |
|
You can change a variety of display-related settings, such as the scrolling speed or display language: Display Settings
To change the screen that is automatically displayed when the machine remains idle for a specified length of time: Function After Auto Reset
|