
Setting Up Connection Using WPS Push Button Mode
If your wireless router supports WPS push button mode, you can easily set up a connection with a WPS button.
 |
|
How to operate the wireless router may vary on each device. See the instruction manuals for your networking device for help.
|
1
Tap <Menu> in the Home screen.
2
Tap <Network Settings>.
If the logon screen appears, enter the correct ID and PIN using the numeric keys, and then press  . Logging on to the Machine
. Logging on to the Machine
 . Logging on to the Machine
. Logging on to the Machine3
Tap <Wireless LAN Settings>.
If the <Do you want to enable the wireless LAN?> message is displayed, tap <Yes>.
4
Read the message that is displayed, and tap <OK>.
5
Tap <WPS Push Button Mode>.

6
Tap <Yes>.
7
Press and hold the WPS button on the wireless router.
The button must be pressed within 2 minutes after tapping <Yes> in step 6.
Depending on the networking device, you may need to press and hold the button for 2 seconds or longer. See the instruction manuals for your networking device for help.
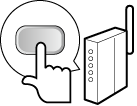

If an error message is displayed during setup
Tap <Close> and return to step 5.
8
Check that the Wi-Fi indicator is blinking on the operation panel.
The Wi-Fi indicator blinks when a wireless router is detected.
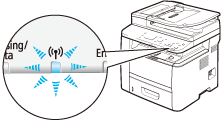
When the setup is completed, the screen below is displayed, and approximately 2 seconds later, the Wi-Fi indicator lights up. Wait approximately 2 minutes (until the automatic settings of IP address and other items are complete).
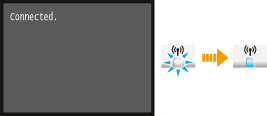

Signal strength
When more than one wireless router is available for connection, the machine connects to the device with the strongest signal. Signal strength is measured using RSSI (Received Signal Strength Indication).

You can set the IP address manually. Setting IP Addresses
 |
Reducing power consumptionYou can set the machine to enter <Power Save Mode> based on signals emitted from the wireless router. Power Save Mode
If the IP address of the machine has changedIn a DHCP environment, the IP address of the machine may be changed automatically. If this happens, the connection is maintained as long as the machine and the computer belong to the same subnet.
|