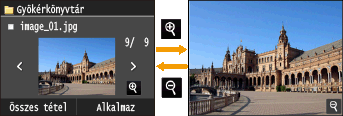Nyomtatás USB-memóriáról (nyomtatás memóriaeszközről)
Egy USB-memóriaeszközt közvetlenül a készülékhez csatlakoztatva kinyomtathatja a rajta tárolt képfájlokat és PDF-fájlokat. Ezzel a funkcióval a számítógép használata nélkül nyomtathat.
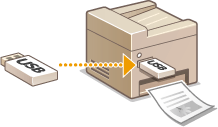
Alkalmazható fájlformátumok
A következő típusú képfájlok nyomtathatók ki.
JPEG (DCF/Exif 2.21 vagy korábbi/JFIF)
TIFF (JPEG/MH/MR/MMR tömörítéssel)
PDF
 |
|
JPEG- és TIFF-fájlok esetén fájlonként legfeljebb*1 20 MB*2-nyi adatmennyiség nyomtatható.
PDF-fájlok esetén fájlonként legfeljebb 2 GB-nyi adatmennyiség nyomtatható.
Időnként előfordulhat, hogy az előbb leírt méretkorlátnál kisebb fájlokat sem lehet megfelelően kinyomtatni.
*1 Többoldalas TIFF-fájlok esetén a maximális adatméret oldalanként értendő.
*2 Ha a <Titkosított nyomtatás beállításai> opciót <Ki> értékre állítják, akkor legfeljebb 50 MB-nyi adat válik nyomtathatóvá (Titkosított nyomtatás beállításai).
|
Választható USB-memóriaeszközök
Az alábbi formátumú USB-memóriaeszközök használhatók.
FAT16 (memóriakapacitás: 2 GB-ig)
FAT32 (memóriakapacitás: 32 GB-ig)
 |
|
Ne használjon nem szabványos USB memóriaeszközöket. Előfordulhat, hogy egyes USB memóriaeszközökön tárolt képek nem nyomtathatók megfelelően.
Az USB-memóriaeszközök nem csatlakoztathatók USB-hubon vagy hosszabbítókábelen keresztül.
Ne használjon speciális funkciókat, például beépített biztonsági funkciókat kínáló USB-memóriaeszközök.
|
 |
|
A készülék elején található USB-port támogatja az USB 2.0 szabványt.
Ha egy USB-memóriaeszköz valamelyik mappájában sok fájl van, akkor a nyomtatandó képfájlok beolvasása több időt vehet igénybe. A számítógép segítségével törölje a fölösleges fájlokat az USB-memóriaeszközről, vagy helyezze át őket másik mappába.
|
1
Csatlakoztasson egy USB-memóriaeszközt a készülék első részén található USB-porthoz.
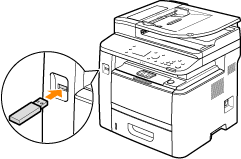

Az adatok olvasása és írása közben ne távolítsa el az USB-memóriaeszközt, és ne üsse meg vagy rázza meg sem az eszközt, sem a készüléket. Amíg a feldolgozás folyamatban van, addig ne kapcsolja ki a készüléket.
2
Nyomja meg a  gombot, majd érintse meg a <Memóriah.- nyomtatás> gombot.
gombot, majd érintse meg a <Memóriah.- nyomtatás> gombot.
 gombot, majd érintse meg a <Memóriah.- nyomtatás> gombot.
gombot, majd érintse meg a <Memóriah.- nyomtatás> gombot.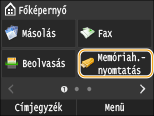
3
Érintse meg a <Fájl kiválasztása és nyomtatása> gombot.
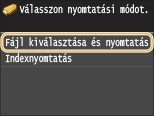

Indexnyomtatás
Kinyomtathatja az USB-memóriaeszközökön tárolt JPEG-fájlok miniatűrjeit. Ha miniatűr képeket szeretne nyomtatni, válassza a képernyőn az <Indexnyomtatás> lehetőséget, majd hajtsa végre a következő lépést.
4
Jelölje be a nyomtatandó fájl jelölőnégyzetét.
Több fájlt is kijelölhet.
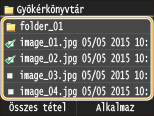
Ha egy kijelölést törölni szeretne, akkor érintsen meg egyet a kijelölt fájlok közül (ezek  jellel vannak megjelölve).
jellel vannak megjelölve).
 jellel vannak megjelölve).
jellel vannak megjelölve).Egy mappa tartalmának megjelenítéséhez válassza ki a mappát, és érintse meg. Az eggyel fentebbi szintű mappába való visszatéréshez nyomja meg a  gombot.
gombot.
 gombot.
gombot.
A harmadik könyvtárszint alatti mappák és fájlok nem jelennek meg.
Ha másik mappába lép, akkor az előző mappában megszűnnek a fájlkijelölések.
 Minden fájl kiválasztása
Minden fájl kiválasztása
|
1
|
Érintse meg a <Összes tétel> gombot.
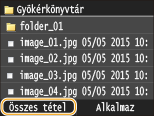 |
|
2
|
Érintse meg a <Összes kiválasztása> gombot.
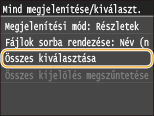 Az összes kijelölés törléséhez érintse meg az <Összes kijelölés megszűntetése> lehetőséget.
|
|
3
|
Érintse meg a <JPEG/TIFF> vagy a <PDF> gombot.
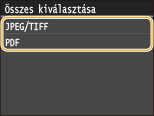  Ha az <Összes tétel> lehetőség megérintése előtt kijelölt egy fájlt, csak az ugyanilyen formátumú fájlokat jelölheti ki.
|
 Előnézetek megjelenítése
Előnézetek megjelenítése
A <Részletek> megjelenítési módot (amely fájlneveket és módosítási dátumokat jelenít meg) módosíthatja a <Képek> megjelenítési módra (amely nyomtatási képeket jelenít meg). A képek nyomtatási képének megjelenítésével ellenőrizheti a nyomtatásra kijelölendő fájlok tartalmát.

PDF-fájloknál nem jelennek meg előnézeti képek.
A <Részletek> vagy a <Képek> mód közül választhat alapértelmezett megjelenítési módként. Kijelző alapértelmezett beállításai
|
1
|
Érintse meg a <Összes tétel> gombot.
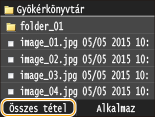 |
||||
|
2
|
Érintse meg a <Megjelenítési mód> gombot.
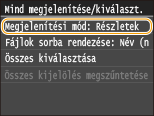 |
||||
|
3
|
Érintse meg a megjelenítési módot.
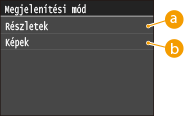  <Részletek> <Részletek>
 <Képek> <Képek>
|
 A fájlok rendezési sorrendjének módosítása
A fájlok rendezési sorrendjének módosítása
Módosíthatja, hogy a készülék milyen sorrendbe rendezze az USB-memóriaeszköz fájljait.

Megadhat egy rendezési beállítást, például a <Név (növekvő)> vagy a <Dátum/Idő (növekvő)> lehetőséget a fájlok rendezési sorrendjének alapértelmezett beállításaként. Fájlrendezés alapbeállításai
|
1
|
Érintse meg a <Összes tétel> gombot.
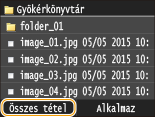 |
|
2
|
Érintse meg a <Fájlok sorba rendezése> gombot.
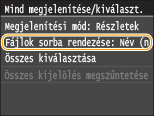 |
|
3
|
Érintse meg a fájlrendezési feltételt.
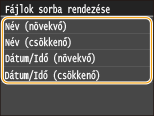  Ha a <Dátum/Idő (növekvő)> vagy a <Dátum/Idő (csökkenő)> lehetőséget választja, akkor a készülék a fájlok módosítási dátuma és időpontja szerint rendezi sorba a fájlokat.
|
5
Érintse meg a <Alkalmaz> gombot.
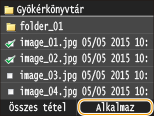
6
Adja meg szükség szerint a nyomtatási beállításokat.
Érintse meg a beállítani kívánt elemet.
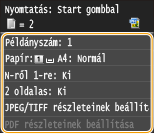
<Példányszám>
Adjon meg egy 1 és 99 közötti példányszámot. A mennyiség a  /
/ gombok megérintésével és a számbillentyűkkel is bevihető. Ezután érintse meg az <Alkalmaz> gombot.
gombok megérintésével és a számbillentyűkkel is bevihető. Ezután érintse meg az <Alkalmaz> gombot.
 /
/ gombok megérintésével és a számbillentyűkkel is bevihető. Ezután érintse meg az <Alkalmaz> gombot.
gombok megérintésével és a számbillentyűkkel is bevihető. Ezután érintse meg az <Alkalmaz> gombot.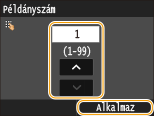
<Papír>
Válassza ki a papírt, amelyre nyomtatni kíván.
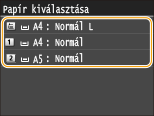
<N-ről 1-re>
<<N-ről 1-re>: ez a lehetőség TIFF-fájlok nyomtatásához nem érhető el.
Egyetlen lapra kettő vagy négy képet is kinyomtathat. Válassza ki a <2-ről 1-re> vagy a <4-ről 1-re> lehetőséget.
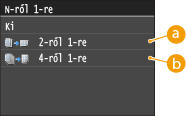
 <2-ről 1-re>
<2-ről 1-re>
Két képet nyomtat egy lapra.
 <4-ről 1-re>
<4-ről 1-re>
Négy képet nyomtat egy lapra.
<2 oldalas>
Kétoldalas nyomatokat is készíthet. Válassza ki a kívánt kötési helyet.
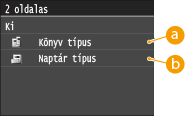
 <Könyv típus>
<Könyv típus>
Úgy nyomtatja a képeket, hogy a nyomtatott oldalak kötés után vízszintesen lapozhatók.
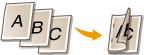
 <Naptár típus>
<Naptár típus>
Úgy nyomtatja a képeket, hogy a nyomtatott oldalak kötés után függőlegesen lapozhatók.
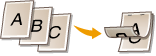
 <2 oldalas>: egyes papírméreteknél vagy papírtípusoknál nem érhető el. Papír
|
<Nyomtatási minőség>
Módosíthatja a nyomtatási minőség beállításait.
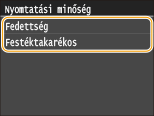
|
<Fedettség>
Beállíthatja a nyomtatáshoz használt festék sűrűségét, azaz a fedettséget. A beállítást a
 / / gombokkal végezheti el, majd koppintson az <Alkalmaz> gombra. Ne feledje, hogy ha a <Festéktakarékos> <Be> van kapcsolva, ez az elem nem állítható be. gombokkal végezheti el, majd koppintson az <Alkalmaz> gombra. Ne feledje, hogy ha a <Festéktakarékos> <Be> van kapcsolva, ez az elem nem állítható be.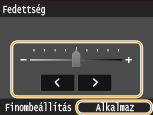  A fedettség finombeállítása
Ha a fedettségen finombeállítást szeretne végezni, három lehetőség közül választhat: magas, közepes és alacsony. Végezze el a következő eljárást.
<Finombeállítás>  Válassza ki a fedettség szintjét Válassza ki a fedettség szintjét  Állítsa be a fedettséget Állítsa be a fedettséget  <Alkalmaz> <Alkalmaz>  <Alkalmaz> <Alkalmaz> |
|
<Festéktakarékos>
Ha a <Be> lehetőségre koppint, a nyomtatás festéktakarékos módban történik. Akkor válassza a <Be> lehetőséget, ha egy nagyobb munka végső nyomtatása előtt ellenőrizni szeretné a dokumentum elrendezését és egyéb jellemzőit.
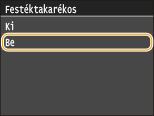 |
<JPEG/TIFF részleteinek beállítása>
Adja meg a memóriaeszközről történő nyomtatás alapértelmezett beállításait a JPEG- és TIFF-fájlokhoz.

|
<Dátumnyomtatás>
A <Be> lehetőség megérintésével az egyes képek alá kinyomtathatja a fájlok utolsó módosításának dátumát.
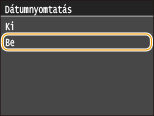  Bár a <Dátumnyomtatás> funkció indexnyomtatás esetén nem érhető el, a fájl módosítási dátuma ilyenkor mindegyik kép alatt automatikusan megjelenik.
|
|
<Fájlnév nyomtatása>
A <Be> lehetőség megérintésével az egyes képek alá kinyomtathatja a fájlok nevét.
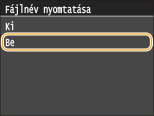  Bár a <Fájlnév nyomtatása> funkció indexnyomtatás esetén nem érhető el, a fájl neve ilyenkor mindegyik kép alatt automatikusan megjelenik.
|
|
<Eredeti típusa>
A nyomtatandó képtől függően kiválaszthatja az eredeti típusát. Válassza a <Fotó prioritása> vagy a <Szöveg prioritása> lehetőséget.
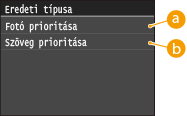
|
|
<Világosság>
Beállíthatja a nyomatok világosságát. A
 / / gombok megérintésével állítsa be a világosságot, majd érintse meg az <Alkalmaz> gombot. gombok megérintésével állítsa be a világosságot, majd érintse meg az <Alkalmaz> gombot.<<Világosság>: ez a lehetőség nem érhető el olyan TIFF-fájlok nyomtatásához, amelyek nem JPEG-tömörítésűek.
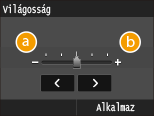
|
|
<Félárnyékos>
Az optimális képminőséghez megadhatja a félárnyékok (a kép világosabb és sötétebb részei közötti középtartomány) visszaadásának módját. Érintse meg az <Árnyalatos> vagy a <Hibaelosztás> lehetőséget.

|
|
<Szürkeárnyalatos átalakítás>
Megadhatja, hogyan történjen a színértékek szürkeárnyalatos értékké alakítása, amikor színes adatokat nyomtat.
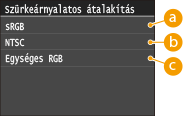
|
<PDF részleteinek beállítása>
Adja meg a memóriaeszközről történő nyomtatás alapértelmezett beállításait csak a PDF-fájlokhoz.

|
<Papírmérethez igazítás nagyítással/kicsinyítéssel>
Ez a beállítás kinagyítja vagy lekicsinyíti az eredeti dokumentum méretét, hogy az megegyezzen az adott papírméret nyomtatható területével.
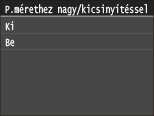 |
|
<Nyomtatási terület növelése>
Ez a beállítás meghatározza, hogy ki legyen-e nagyítva nyomtatható terület a papíron.
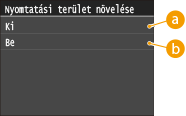
|
|
<Megjegyzések nyomtatása>
Ez a beállítás meghatározza, hogy nyomtatára kerüljenek-e a PDF-fájl megjegyzései.
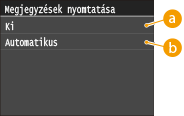
|
|
<Jelszó a dokumentum megnyitásához>
Jelszóval védett PDF-fájlokat a megnyitásukhoz szükséges jelszó beírásával nyithat meg.
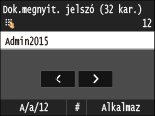 |
|
<Egyéb>
|
<Félárnyékos>
Az optimális képminőséghez megadhatja a féltónusok (a kép világosabb és sötétebb részei közötti középtartomány) visszaadásának módját. Minden dokumentum esetén képtípusonként adhatja meg ezt a beállítást.
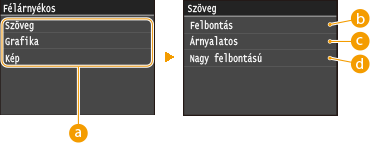
 Képtípus
KéptípusVálassza ki azt a képtípust, amelynek beállítását módosítani szeretné. A <Szöveg> betűket és számokat jelent, a <Grafika> vonalakat és ábrákat jelent, a <Kép> pedig fényképeket és képeket jelent.
 <Felbontás>
<Felbontás>Finom nyomtatást eredményez tiszta élekkel és szöveggel. Szöveg és finom vonalak nyomtatásához alkalmas.
 <Árnyalatos>
<Árnyalatos>Sima átmeneteket és sima éleket eredményez. Árnyalt területeket tartalmazó ábrák és grafikonok nyomtatásához alkalmas.
 <Nagy felbontású>
<Nagy felbontású>Még finomabb nyomtatást tesz lehetővé, mint a <Felbontás>, de a textúra valamivel kevésbé lesz stabil. Szöveg és vékony vonalak nyomtatásához, vagy a CAD-adatok éles nyomtatásához alkalmas.
<Szürkeárnyalatos átalakítás>
Megadhatja, hogyan történjen a színértékek szürkeárnyalatos értékké alakítása, amikor színes adatokat nyomtat.
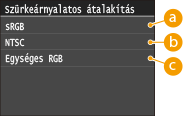
 <sRGB>
<sRGB>A színes adatokat a készülék úgy alakítja egyszínűvé, hogy kiemeli a színkülönbségeket, így sima árnyalatok jönnek létre.
 <NTSC>
<NTSC>A színes adatokat a készülék úgy alakítja egyszínűvé, hogy a létrejövő kép olyan lesz, mint a televízió képe (NTSC rendszerű kép).
 <Egységes RGB>
<Egységes RGB>A színes adatokat a készülék úgy alakítja egyszínűvé, hogy az piros, zöld és kék szín egyformán konvertálódik szürkévé.
7
Nyomja meg az  gombot.
gombot.
 gombot.
gombot.A nyomtatás elkezdődik.
Ha meg kívánja szakítani a nyomtatást, érintse meg a <Mégse>  <Igen> gombot
<Igen> gombot
 <Igen> gombot
<Igen> gombot8
Húzza ki az USB-memóriaeszközt az USB-portból.
|
1
|
Nyomja meg az
 gombot. gombot. |
|
2
|
Nyomja meg az
 gombot. gombot. |
|
3
|
Érintse meg a <Eszköz állapota> gombot.
|
|
4
|
Érintse meg a <Adathordozó eltávolítása> gombot.
Várjon, míg megjelenik a <Az adathordozó most biztonságosan eltávolítható.> üzenet.
|
|
5
|
Húzza ki az USB-memóriát.
|
 |
|
Ha mindig ugyanazokkal a beállításokkal szeretne nyomtatni: Memóriaeszközről végzett nyomtatás alapértelmezett beállításainak módosítása
|
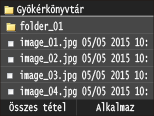
 gombot megérintve kinagyíthatja a nyomtatási képet. A
gombot megérintve kinagyíthatja a nyomtatási képet. A  megérintésével visszatér az eredeti méretű nyomtatási képhez.
megérintésével visszatér az eredeti méretű nyomtatási képhez.