
Konfiguracja folderu udostępnionego jako lokalizacji zapisywania
Funkcja skanowania do folderów udostępnionych jest również nazywana „skanowaniem do SMB”, ponieważ korzysta ona z bloku komunikatów serwera (SMB), technologii dostępnej w systemie Windows. SMB to protokół umożliwiający udostępnianie zasobów, takich jak pliki i drukarki, kilku urządzeniom w sieci (Konfiguracja protokołu SMB). Aby skonfigurować urządzenie tak, aby zeskanowane dokumenty były zapisywane w folderze udostępnionym w obrębie sieci za pomocą SMB, należy określić z góry lokalizację folderu udostępnionego z poziomu komputera. W tej sekcji opisano, jak określić lokalizację zapisu za pomocą Narzędzia konfiguracji funkcji wysyłania.
 |
|
Za pomocą Zdalnego interfejsu użytkownika można również określić lokalizację udostępnionego folderu jako lokalizację docelową zapisu poprzez zarejestrowanie folderu w książce adresowej. Rejestrowanie odbiorców w książce adresowej ze Zdalnego interfejsu użytkownika
|
1
Uruchom aplikację Narzędzie konfiguracji funkcji wysyłania.
 Za pomocą przeglądarki internetowej
Za pomocą przeglądarki internetowej
Wprowadź adres „http://<adres IP urządzenia>/sendsupport_login.html” w polu adresu przeglądarki i naciśnij klawisz [ENTER].
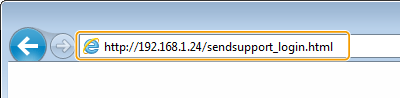
 Za pomocą DVD-ROM
Za pomocą DVD-ROM
|
1
|
Umieścić dostarczony dysk DVD-ROM w stacji dysków komputera.
Wybierz język i kliknij przycisk [OK], jeżeli wyświetlony zostanie odpowiedni monit.
|
|
2
|
Kliknij [Uruchamianie programów].
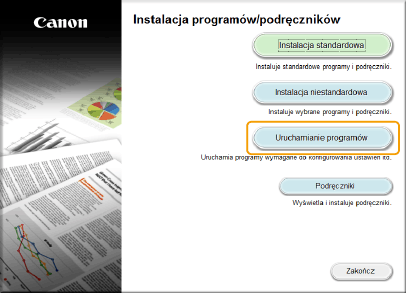  Jeśli powyższy ekran nie zostanie wyświetlony, zapoznaj się z sekcją Wyświetlanie ekranu [Instalacja programów/podręczników].
Jeśli zostało wyświetlone okno [Autoodtwarzanie], kliknij polecenie [Uruchom MInst.exe].
|
|
3
|
Kliknij przycisk [Rozpocznij] obok pozycji [Narzędzie ustawień funkcji wysyłania].
|
|
4
|
Kliknij przycisk [Dalej].
Aby wyświetlić podręcznik „Podręcznik konfiguracji wysyłania”, kliknij przycisk [Jak skonfigurować].
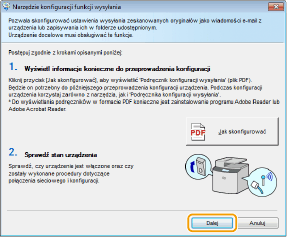  Jeśli wyświetlone jest poniższe okno
Kliknij przycisk [Tak].
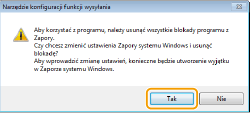 |
|
5
|
Wybierz urządzenie na ekranie [Lista urządzeń] i kliknij przycisk [Dalej].
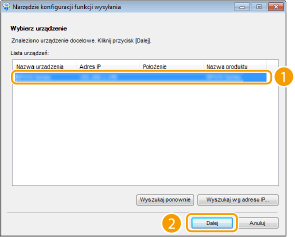  Jeśli urządzenie nie znajduje się na ekranie [Lista urządzeń]
Kliknij przycisk [Wyszukaj ponownie]. Jeśli to nie rozwiązuje problemu, kliknij element [Wyszukaj wg adresu IP], wprowadź adres IP urządzenia i kliknij przycisk [OK].
|
|
6
|
Potwierdź wprowadzone ustawienia i kliknij przycisk [OK].
|
2
Kliknij przycisk [Rozpocznij].
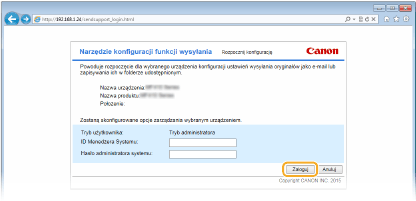
Jeśli pojawi się ekran logowania, wprowadź prawidłowy identyfikator i kod PIN w odpowiednich polach tekstowych, a następnie naciśnij przycisk [Zaloguj].
3
Kliknij opcję [Ustawienia zapisz w folderze udostępnionym].
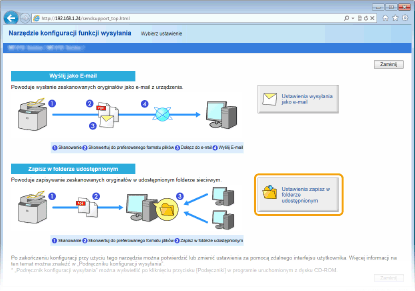
Jeżeli zostanie wyświetlony monit o wprowadzenie kodu PIN do książki adresowej, wprowadź kod PIN do książki adresowej i kliknij przycisk [OK]. Ustawienie kodu PIN do książki adresowej
4
Określ wymagane ustawienia.
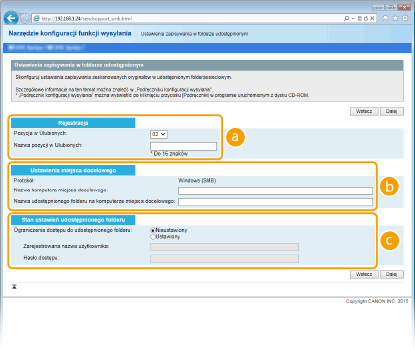
 [Rejestracja]
[Rejestracja][Pozycja w Ulubionych]
Za pomocą programu Narzędzie konfiguracji funkcji wysyłania można zarejestrować folder udostępniony, w którym zapisywane będą zeskanowane dokumenty w menu <Ulubione> książki adresowej. Należy wybrać numer z listy rozwijanej.
Za pomocą programu Narzędzie konfiguracji funkcji wysyłania można zarejestrować folder udostępniony, w którym zapisywane będą zeskanowane dokumenty w menu <Ulubione> książki adresowej. Należy wybrać numer z listy rozwijanej.
[Nazwa pozycji w Ulubionych]
Należy tu wprowadzić nazwę określającą rejestrowanego odbiorcę. Należy wybierać nazwy, które łatwo będzie później odnaleźć w książce adresowej.
Należy tu wprowadzić nazwę określającą rejestrowanego odbiorcę. Należy wybierać nazwy, które łatwo będzie później odnaleźć w książce adresowej.
 [Ustawienia miejsca docelowego]
[Ustawienia miejsca docelowego][Protokół]
Wyświetlenie protokołu, który jest używany do przesyłania zeskanowanych dokumentów do folderu udostępnianego.
Wyświetlenie protokołu, który jest używany do przesyłania zeskanowanych dokumentów do folderu udostępnianego.
[Nazwa komputera miejsca docelowego]
Należy tu wprowadzić nazwę lub adres IP komputera, na którym znajduje się folder udostępniony.
Należy tu wprowadzić nazwę lub adres IP komputera, na którym znajduje się folder udostępniony.
[Nazwa udostępnionego folderu na komputerze miejsca docelowego]
Należy tu wprowadzić nazwę (lub ścieżkę) folderu udostępnionego. Jeśli na przykład folder udostępniony jest podfolderem o nazwie „share”, który znajduje się w folderze [Public] (Publiczny) na dysku C (ścieżka: C:\users\public\share), należy wpisać „users\public\share”.
Należy tu wprowadzić nazwę (lub ścieżkę) folderu udostępnionego. Jeśli na przykład folder udostępniony jest podfolderem o nazwie „share”, który znajduje się w folderze [Public] (Publiczny) na dysku C (ścieżka: C:\users\public\share), należy wpisać „users\public\share”.
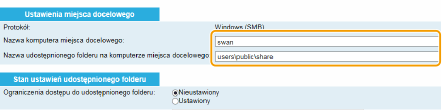
 [Stan ustawień udostępnionego folderu]
[Stan ustawień udostępnionego folderu][Ograniczenia dostępu do udostępnionego folderu]
Należy kliknąć przycisk radiowy [Nieustawiony] lub [Ustawiony] zgodnie z ograniczeniami dostępu ustalonymi dla folderu. Jeśli wybrana zostanie opcja [Ustawiony], należy wprowadzić nazwę użytkownika w polu [Zarejestrowana nazwa użytkownika] i hasło w polu [Hasło dostępu].
Należy kliknąć przycisk radiowy [Nieustawiony] lub [Ustawiony] zgodnie z ograniczeniami dostępu ustalonymi dla folderu. Jeśli wybrana zostanie opcja [Ustawiony], należy wprowadzić nazwę użytkownika w polu [Zarejestrowana nazwa użytkownika] i hasło w polu [Hasło dostępu].
5
Kliknij przycisk [Dalej].
6
Potwierdź wprowadzone ustawienia i kliknij przycisk [Zarejestruj].
7
Uruchom ponownie urządzenie.
Wyłącz urządzenie, odczekaj co najmniej 10 sekund, a następnie włącz je ponownie.