Skanowanie dokumentów z poziomu urządzenia
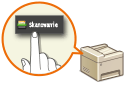 |
|
Następujący schemat pracy: skanowanie dokumentu i zapisanie go na komputerze dotyczy tylko skanowania z poziomu urządzenia. Istnieje możliwość wyboru miejsca na komputerze, w którym zapisane zostaną dokumenty, zdecydowania, czy skanowanie zostanie wykonane w kolorze czy w czerni i bieli, zapisania dokumentów jako pliku PDF lub JPEG oraz konfiguracji innych ustawień.
|
1
Umieść dokumenty w urządzeniu. Umieszczanie dokumentów
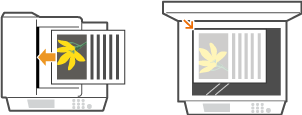
2
Naciśnij przycisk  i dotknij przycisku <Skanowanie>.
i dotknij przycisku <Skanowanie>.
 i dotknij przycisku <Skanowanie>.
i dotknij przycisku <Skanowanie>.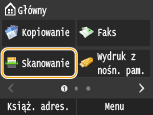
Po wyświetleniu ekranu logowania wpisz nazwę użytkownika i hasło, korzystając z klawiszy numerycznych. Następnie wybierz serwer uwierzytelniania i naciśnij  . Logowanie do funkcji Uwierzytelnione wysyłanie
. Logowanie do funkcji Uwierzytelnione wysyłanie
 . Logowanie do funkcji Uwierzytelnione wysyłanie
. Logowanie do funkcji Uwierzytelnione wysyłanie3
Dotknij <Komputer>.
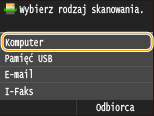
4
Wybierz komputer, na które przesłany ma być zeskanowany materiał.
Ten ekran nie jest wyświetlany, jeśli urządzenie jest podłączone za pomocą kabla USB do tylko jednego komputera.
Na liście może zostać wyświetlonych maksymalnie 10 komputerów połączonych za pośrednictwem sieci.
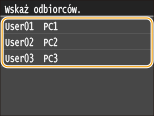
5
Wybierz rodzaj skanowania.
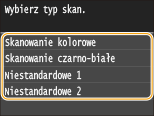
|
Typ skanowania
|
Kolor
|
Rozdzielczość
|
Format pliku
|
|
<Skanowanie kolorowe>
|
Kolor
|
300 dpi
|
JPEG (Exif)
|
|
<Skanowanie czarno-białe>
|
Czarno-białe*1
|
300 dpi
|
PDF (z opcją wyszukiwania*2, o wysokim stopniu kompresji)
|
|
<Niestandardowe 1>
|
Kolor
|
300 dpi
|
JPEG (Exif)
|
|
<Niestandardowe 2>
|
Kolor
|
300 dpi
|
JPEG (Exif)
|
|
*1 Dokumenty są skanowane tylko w czerni i bieli bez pośrednich odcieni szarości.
*2 Format pliku PDF, w którym znaki dokumentu są skanowane jako tekst, który można przeszukiwać, korzystając z komputera.
|
|||

Zmiana ustawień
Wszystkie ustawienia podane w tabeli powyżej są fabrycznymi ustawieniami domyślnymi. Ustawienia można zmienić za pomocą narzędzia MF Scan Utility. Aby uzyskać więcej informacji, kliknij przycisk [Instrukcje] narzędzia MF Scan Utility.
W przypadku korzystania z systemu Mac OS należy zapoznać się z dokumentem „Canon Scanner Driver Guide (Podręcznik sterownika skanera firmy Canon)”. Dla użytkowników Mac OS
6
Naciśnij przycisk  .
.
 .
.Rozpocznie się skanowanie.
Aby anulować skanowanie, dotknij przycisku <Anuluj>  <Tak>.
<Tak>.
 <Tak>.
<Tak>.|
|
 Gdy wyświetlony jest sterownik ScanGear MF, nie można skanować. Przed skanowaniem należy zamknąć ekran.
|
|
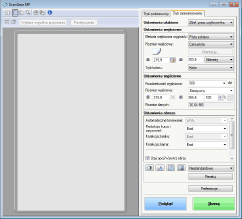 |
 W przypadku umieszczenia dokumentów w podajniku w kroku 1
W przypadku umieszczenia dokumentów w podajniku w kroku 1
Po ukończeniu skanowania na ekranie komputera wyświetlony zostaje folder docelowy zapisu.
 W przypadku umieszczania dokumentów na płycie szklanej w kroku 1
W przypadku umieszczania dokumentów na płycie szklanej w kroku 1
Po zakończeniu skanowania postępuj zgodnie z poniższą procedurą (oprócz sytuacji wyboru formatu JPEG jako formatu pliku).
|
1
|
Aby zeskanować kolejne strony dokumentów, umieść następny dokument na płycie szklanej i naciśnij przycisk
 . .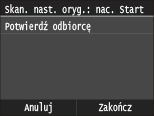 Powtarzaj ten krok do momentu zakończenia skanowania wszystkich stron.
W przypadku skanowania tylko jednej strony przejdź do następnego kroku.
|
|
2
|
Dotknij <Zakończ>.
Na ekranie komputera zostanie wyświetlony folder docelowy zapisu.
|
 |
Informacje o folderze docelowym zapisuDomyślnie zeskanowane dane są zapisywane w folderze Moje dokumenty. Utworzony zostaje podfolder, w którym zapisane zostają zeskanowane dane. Nazwa tego folderu jest datą wykonania skanowania.
Zapisanego odbiorcę można zmienić przy użyciu narzędzia MF Scan Utility. Szczegółowe informacje można znaleźć w menu [Instrukcje] programu MF Scan Utility.
|
 |
Łatwiejsze skanowanie za pomocą urządzeniaSkanowanie zawsze z takimi samymi ustawieniami: Zmiana ustawień domyślnych
Zapisanie zestawu ustawień skanowania i wyświetlanie ich w razie potrzeby: Zapisywanie często używanych ustawień skanowania (E-mail/I-faks/Udostępniony folder/Serwer FTP)
Inne użyteczne funkcje skanowaniaZeskanowane dokumenty można zapisywać na urządzeniach pamięci USB lub wysyłać je pocztą e-mail lub jako I-faksy. Dokumenty te można także zapisywać w folderach udostępnionych/na serwerze FTP. Z funkcji tych można korzystać bezpośrednio z poziomu urządzenia.
Skanowanie dokumentów bezpośrednio do nośnika pamięci USB Wysyłanie dokumentów jako wiadomości e-mail bezpośrednio z urządzenia Zapisywanie dokumentów bezpośrednio w folderze udostępnionym/na serwerze FTP |