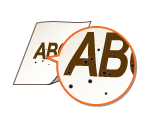Jakość wydruku nie jest zadowalająca
Zabrudzenia wewnątrz urządzenia mogą wpływać na jakość wydruków. W pierwszej kolejności należy wyczyścić urządzenie i wykonać czynności konserwacyjne.Czyszczenie urządzenia
Przy dolnej krawędzi wydruków widoczne są smugi
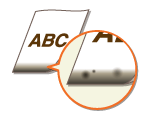
 Czy używasz odpowiedniego papieru?
Czy używasz odpowiedniego papieru?
Sprawdzić obsługiwane typy papieru i zastąpić papier odpowiednim typem. Ponadto określić właściwy rozmiar papieru i wprowadzić prawidłowe ustawienia.
Papier
Ładowanie papieru
Określanie formatu i typu papieru
Papier
Ładowanie papieru
Określanie formatu i typu papieru
 Czy dla drukowanych danych ustawiono marginesy?
Czy dla drukowanych danych ustawiono marginesy?
Ten problem występuje, jeżeli nie określono marginesów w sterowniku drukarki. Marginesy znajdujące się w obrębie 5 mm od odpowiednich krawędzi papieru nie będą zadrukowane (w przypadku kopert górny i dolny margines w obrębie 10 mm od górnej/dolnej krawędzi nie będzie zadrukowany). Należy się upewnić, że określono marginesy dla drukowanego dokumentu.
[Zakładka [Wykończenie]  [Ustawienia zaawansowane]
[Ustawienia zaawansowane]  [Rozszerz obszar drukowania i drukuj]
[Rozszerz obszar drukowania i drukuj]  [Wył.]
[Wył.]
 [Ustawienia zaawansowane]
[Ustawienia zaawansowane]  [Rozszerz obszar drukowania i drukuj]
[Rozszerz obszar drukowania i drukuj]  [Wył.]
[Wył.]Na wydrukach widoczne są smugi
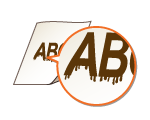
 Czy używasz odpowiedniego papieru?
Czy używasz odpowiedniego papieru?
 Czy smugi pojawiające się na wydrukach zależą od typu papieru czy od środowiska operacyjnego?
Czy smugi pojawiające się na wydrukach zależą od typu papieru czy od środowiska operacyjnego?
Zmienić ustawienia opcji [Specjalne dopasowanie druku A]. Najsłabszy efekt poprawy zostanie osiągnięty w przypadku użycia opcji [Tryb 1], a najsilniejszy w przypadku użycia opcji [Tryb 4]. Zacząć ustawianie od opcji [Tryb 1].
Ustawienie w sterowniku drukarki
[Zakładka [Wykończenie]  [Ustawienia zaawansowane]
[Ustawienia zaawansowane]  [Specjalne dopasowanie druku A]
[Specjalne dopasowanie druku A]  Wybierz tryb
Wybierz tryb
 [Ustawienia zaawansowane]
[Ustawienia zaawansowane]  [Specjalne dopasowanie druku A]
[Specjalne dopasowanie druku A]  Wybierz tryb
Wybierz trybKonfiguracja ustawień w menu ustawień panelu sterowania

W przypadku drukowania z komputera ustawienia sterownika drukarki są nadrzędne. W przypadku zmiany ustawienia [Tryb graficzny] w sterowniku drukarki na opcję [Tryb UFR II] ustawienia panelu sterowania stają się nadrzędne.
Nie można skonfigurować tego elementu, jeżeli opcja [Tryb dopasowania kodu kreskowego] ustawiona jest na jeden z trybów [Tryb 1] do [Tryb 3].
Gęstość wydruku będzie mniejsza w przypadku wyboru opcji dającej najsilniejszy efekt. Może to także skutkować mniej ostrymi krawędziami i szczegółami.
Jeśli ustawienie tego elementu nie rozwiąże problemu, ustaw opcję <Specjalny tryb drukowania D> na wartość <Włącz>. Specjalny tryb drukowania D
 Czy smugi pojawiające się kopiowanych dokumentach zależą od typu papieru czy od środowiska operacyjnego?
Czy smugi pojawiające się kopiowanych dokumentach zależą od typu papieru czy od środowiska operacyjnego?
Zmień ustawienia opcji <Specjalny tryb drukowania Z>. Najsłabszy efekt zostanie osiągnięty w przypadku użycia opcji <Tryb 1>, a najsilniejszy w przypadku użycia opcji <Tryb 3>. Zacznij ustawianie od opcji <Tryb 1>.
Specjalny tryb drukowania Z
Specjalny tryb drukowania Z

Ten element ma zastosowanie tylko do kopiowanych dokumentów.
Gęstość wydruku będzie mniejsza w przypadku wyboru opcji dającej najsilniejszy efekt. Może to także skutkować mniej ostrymi krawędziami i szczegółami.
Jeśli ustawienie tego elementu nie rozwiąże problemu, ustaw opcję <Specjalny tryb drukowania D> na wartość <Włącz>. Specjalny tryb drukowania D
 Czy smugi pojawiające się wydrukach dokumentów, raportów lub list odebranych faksem zależą od typu papieru czy od środowiska operacyjnego?
Czy smugi pojawiające się wydrukach dokumentów, raportów lub list odebranych faksem zależą od typu papieru czy od środowiska operacyjnego?
Zmień ustawienie opcji <Specjalny tryb drukowania C>. Ustawienie tej opcji <Włącz> może rozwiązać problem.
Specjalny tryb drukowania C
Specjalny tryb drukowania C

Ten element ma zastosowanie tyko do drukowania dokumentów, raportów lub list odebranych faksem.
W przypadku ustawienia tego elementu na wartość <Włącz>, prędkość drukowania będzie wolniejsza.
Jeśli ustawienie tego elementu nie rozwiąże problemu, ustaw opcję <Specjalny tryb drukowania D> na wartość <Włącz>. Specjalny tryb drukowania D
 Czy zacieki pojawiają się natychmiast po wymianie kasety z tonerem lub podczas drukowania pierwszy raz od dłuższego czasu?
Czy zacieki pojawiają się natychmiast po wymianie kasety z tonerem lub podczas drukowania pierwszy raz od dłuższego czasu?
Zmień ustawienia opcji <Specjalny tryb drukowania B>. Najsłabszy efekt zostanie osiągnięty w przypadku użycia opcji <Tryb 1>, a najsilniejszy w przypadku użycia opcji <Tryb 3>. Zacznij ustawianie od opcji <Tryb 1>.
Specjalny tryb drukowania B
Specjalny tryb drukowania B

Wybór opcji dającej największy efekt najbardziej spowalnia proces drukowania.
Smugi i odpryski tonera widoczne na wydrukach
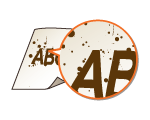
 Czy smugi pojawiające się na wydrukach zależą od typu papieru czy od warunków otoczenia (tzn. od druku na ciężkim papierze czy od pracy w środowisku o niskiej wilgotności)?
Czy smugi pojawiające się na wydrukach zależą od typu papieru czy od warunków otoczenia (tzn. od druku na ciężkim papierze czy od pracy w środowisku o niskiej wilgotności)?
Ustaw wartość opcji <Specjalny tryb drukowania U> na <Włącz>.
Specjalny tryb drukowania U
Specjalny tryb drukowania U

Gdy ustawisz ten element na wartość <Włącz>, jakość wydruku może być niższa w zależności od typu papieru lub warunków otoczenia (tzn. od druku na cienkim papierze lub pracy w środowisku o niskiej wilgotności).
 Czy używasz odpowiedniego papieru?
Czy używasz odpowiedniego papieru?
W pustych miejscach są odbicia druku

 Czy używasz odpowiedniego papieru?
Czy używasz odpowiedniego papieru?
 Czy trzeba wymienić kasetę z tonerem?
Czy trzeba wymienić kasetę z tonerem?
Jakość materiałów wewnątrz kasety z tonerem mogła się pogorszyć. Należy wymienić kasetę z tonerem.
Sposób wymiany zasobników z tonerem
Sposób wymiany zasobników z tonerem
Wydruki są wyblakłe
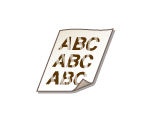
 Czy w kasetach z tonerem pozostało mało tonera?
Czy w kasetach z tonerem pozostało mało tonera?
Należy wyjąć kasetę z tonerem, wstrząsnąć ją delikatnie pięć lub sześć razy, aby równomiernie rozprowadzić toner wewnątrz kasety, a następnie umieścić ją z powrotem w urządzeniu.
Zużycie toneru
Zużycie toneru
 Czy używasz odpowiedniego papieru?
Czy używasz odpowiedniego papieru?
Sprawdź używany papier i zastąp go odpowiednim. Ponadto określ właściwy format papieru i wprowadź ustawienia.
Papier
Ładowanie papieru
Określanie formatu i typu papieru
Papier
Ładowanie papieru
Określanie formatu i typu papieru
Część papieru nie jest zadrukowana
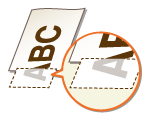
 Czy prowadnice papieru przylegają do krawędzi papieru?
Czy prowadnice papieru przylegają do krawędzi papieru?
Części dokumentu mogą nie być zadrukowane, jeżeli prowadnice zbyt mocno dociskają krawędzie papieru lub są od nich zbytnio oddalone.
Ładowanie papieru
Ładowanie papieru
 Czy dla drukowanych danych ustawiono marginesy?
Czy dla drukowanych danych ustawiono marginesy?
Ten problem występuje, jeżeli nie określono marginesów w sterowniku drukarki. Marginesy znajdujące się w obrębie 5 mm od odpowiednich krawędzi papieru nie będą zadrukowane (w przypadku kopert górny i dolny margines w obrębie 10 mm od górnej/dolnej krawędzi nie będzie zadrukowany). Należy się upewnić, że określono marginesy dla drukowanego dokumentu.
[Zakładka [Wykończenie]  [Ustawienia zaawansowane]
[Ustawienia zaawansowane]  [Rozszerz obszar drukowania i drukuj]
[Rozszerz obszar drukowania i drukuj]  [Wył.]
[Wył.]
 [Ustawienia zaawansowane]
[Ustawienia zaawansowane]  [Rozszerz obszar drukowania i drukuj]
[Rozszerz obszar drukowania i drukuj]  [Wył.]
[Wył.]Zacieki pojawiają się na wydrukach lub drukowanie jest nierównomierne

 Czy płyta szklana jest zabrudzona?
Czy płyta szklana jest zabrudzona?
Wyczyść płytę szklaną oraz spodnią część podajnika.
Płyta szklana
Płyta szklana
 Czy moduł utrwalający został wyczyszczony?
Czy moduł utrwalający został wyczyszczony?
Wyczyść moduł utrwalający.
Moduł utrwalania
Moduł utrwalania
 Czy w kasetach z tonerem pozostało mało tonera?
Czy w kasetach z tonerem pozostało mało tonera?
Należy wyjąć kasetę z tonerem, wstrząsnąć ją delikatnie pięć lub sześć razy, aby równomiernie rozprowadzić toner wewnątrz kasety, a następnie umieścić ją z powrotem w urządzeniu.
Zużycie toneru
Zużycie toneru
 Czy trzeba wymienić kasetę z tonerem?
Czy trzeba wymienić kasetę z tonerem?
Jakość materiałów wewnątrz kasety z tonerem mogła się pogorszyć. Należy wymienić kasetę z tonerem.
Sposób wymiany zasobników z tonerem
Sposób wymiany zasobników z tonerem
Pojawiają się białe plamy

 Czy używany papier wchłonął wilgoć?
Czy używany papier wchłonął wilgoć?
Wymień papier na odpowiedni.
Ładowanie papieru
Ładowanie papieru
 Czy używasz odpowiedniego papieru?
Czy używasz odpowiedniego papieru?
 Czy trzeba wymienić kasetę z tonerem?
Czy trzeba wymienić kasetę z tonerem?
Jakość materiałów wewnątrz kasety z tonerem mogła się pogorszyć. Należy wymienić kasetę z tonerem.
Sposób wymiany zasobników z tonerem
Sposób wymiany zasobników z tonerem
Pojawiają się czarne plamy
Spodnia strona papieru ma smugi
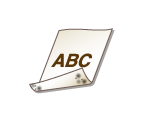
 Czy załadowano papier w mniejszym rozmiarze niż rozmiar określony w danych do drukowania?
Czy załadowano papier w mniejszym rozmiarze niż rozmiar określony w danych do drukowania?
Sprawdź, czy rozmiar papieru pasuje do rozmiaru papieru określonego w danych do drukowania.
 Czy moduł utrwalający został wyczyszczony?
Czy moduł utrwalający został wyczyszczony?
Wyczyść moduł utrwalający.
Moduł utrwalania
Moduł utrwalania
Nie można odczytać wydrukowanego kodu kreskowego
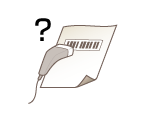
 Czy wykorzystywany jest mały kod kreskowy, czy kod kreskowy składający się z grubych linii?
Czy wykorzystywany jest mały kod kreskowy, czy kod kreskowy składający się z grubych linii?
Powiększyć kod kreskowy.
Jeżeli linie kodu kreskowego są prostopadłe do kierunku wyjścia papieru, należy przekręcić obraz o 90 stopni, aby linie były równoległe do kierunku wyjścia papieru.
Jeżeli po wykonaniu powyższych kroków problem nadal występuje, należy zmienić tryb przy pomocy opcji [Tryb dopasowania kodu kreskowego]. Najsłabszy efekt poprawy zostanie osiągnięty w przypadku użycia opcji [Tryb 1], a najsilniejszy w przypadku użycia opcji [Tryb 3]. Należy rozpocząć regulację od opcji [Tryb 1].
Ustawienie w sterowniku drukarki
[Zakładka [Wykończenie]  [Ustawienia zaawansowane]
[Ustawienia zaawansowane]  [Tryb dopasowania kodu kreskowego]
[Tryb dopasowania kodu kreskowego]  Wybierz tryb
Wybierz tryb
 [Ustawienia zaawansowane]
[Ustawienia zaawansowane]  [Tryb dopasowania kodu kreskowego]
[Tryb dopasowania kodu kreskowego]  Wybierz tryb
Wybierz trybKonfiguracja ustawień w menu ustawień panelu sterowania

Wybór opcji dającej największy efekt poprawy zmniejsza gęstość druku.
W przypadku drukowania z komputera ustawienia sterownika drukarki są nadrzędne. W przypadku zmiany ustawienia [Tryb graficzny] w sterowniku drukarki na opcję [Tryb UFR II] oraz zmiany ustawienia [Tryb dopasowania kodu kreskowego] na opcję [Ustawienia domyślne drukarki] ustawienia panelu sterowania stają się nadrzędne.
Po skonfigurowaniu ustawienia [Tryb dopasowania kodu kreskowego] na jeden z trybów od [Tryb 1] do [Tryb 3] ustawienie [Specjalne dopasowanie druku A] automatycznie uzyska wartość [Wył.].